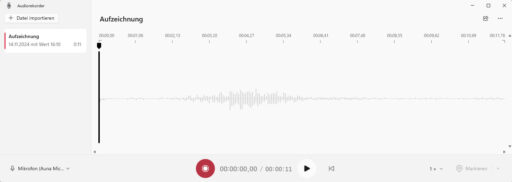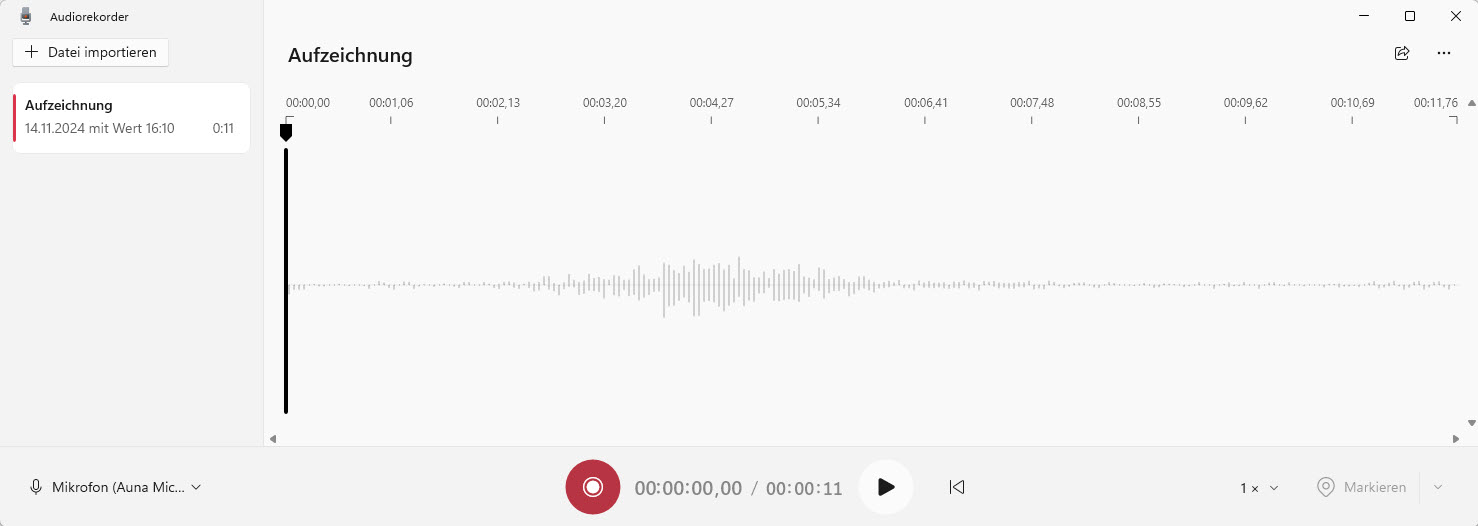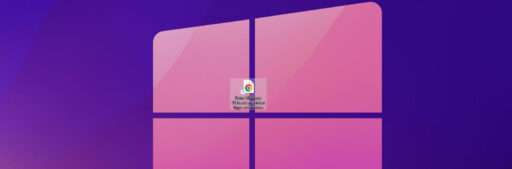Mit dem Sprachrekorder in Windows 11 wird das Audioaufnehmen sehr einfacher. Microsoft hat im Oktober 2022 den Windows Sprachrekorder mit neuem Design für Windows 11 eingeführt. Er hat eine einfache Oberfläche für Aufnahmen von Vorträgen, Meetings und persönlichen Notizen.
Die App ist einfach zu bedienen und die Qualität der Aufnahmen ist gut. Für bessere Ergebnisse empfehlen wir allerdings ein externes Mikrofon für die Aufnahme von Audio verwenden, wie das Rode NT-USB, für professionelle Aufnahmen.
Der Recorder unterstützt Formate wie MP3, AAC, FLAC und WAV. Man kann wichtige Stellen markieren, pausieren und einfach abspielen. Für mehr Bearbeitung könne man auf eine externe Software zugreifen, wie z.B. Audacity oder Adobe Audition.
Wichtige Erkenntnisse
- Für fortgeschrittene Bearbeitung werden separate Programme benötigt
- Der Sprachrekorder ist nur auf Windows-Computern verfügbar
- Unterstützte Audioformate: MP3, AAC, FLAC, WAV
- Einfache Bearbeitung wie Kürzen und Umbenennen möglich
- Freigabe über Bluetooth, E-Mail oder Drittanbieter-Apps
Installation und Einrichtung von Sprachrekorder
Befindet sich der Windows-Sprachrekorder nicht auf Ihrem Computer, können Sie den sehr einfach von Windows-Store herunterladen.
Download aus dem Microsoft Store
Öffnen Sie den Microsoft Store und suchen Sie nach „Windows-Sprachrekorder„. Klicken Sie auf die Schaltfläche „Herunterladen„. Warten Sie, bis der Download fertig ist. Dann finden Sie die App in Ihrer Liste.
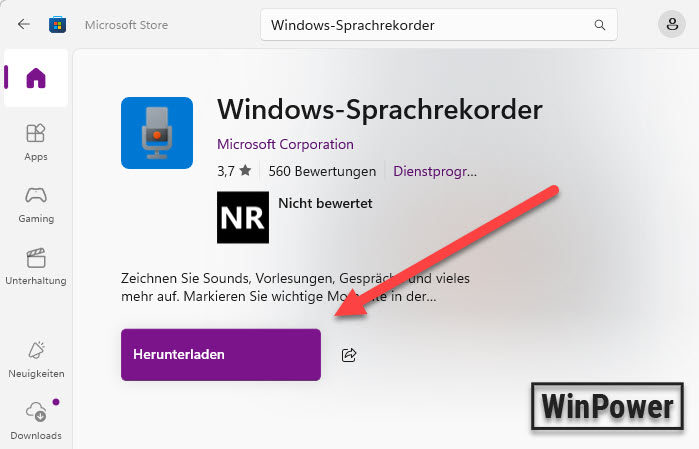
Audio unter Windows 11 – Mikrofoneinstellungen konfigurieren
Für die Aufnahmen müssen Sie Ihr Mikrofon richtig einstellen:
- Öffnen Sie die Windows-Einstellungen. Am einfachsten geht es, wenn Sie die Tastenkombination „Windows + i“ drucken.
- Navigieren Sie zu „System“ > „Sound“ > „Eingabe„
- Wählen Sie Ihr Mikrofon aus der Liste aus
- Passen Sie die Lautstärke nach Bedarf an
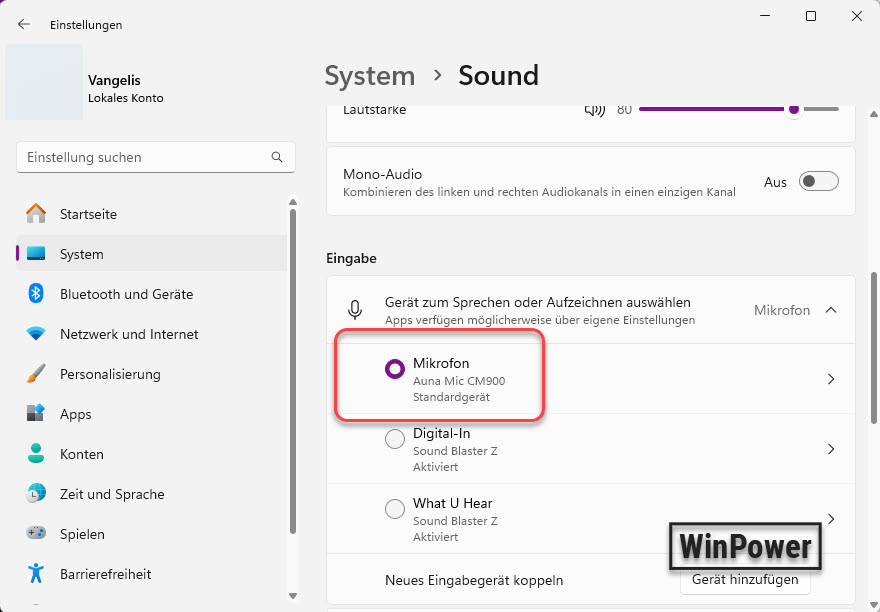
Berechtigungen einrichten
Der sound recorder benötigt Zugriff auf Ihr Mikrofon:
- Gehen Sie zu „Einstellungen“ > „Datenschutz & Sicherheit“ > „Mikrofon„
- Aktivieren Sie die Option „Zugriff auf das Mikrofon für dieses Gerät zulassen“
- Schalten Sie den Schalter für „Voice Recorder“ ein
Nun ist Ihr Voice Recorder bereit. Sie können tolle Audioaufnahmen machen. Sie können diese in MP3, WAV oder M4A speichern.
Einführung in den Windows 11 Voice Recorder
Der Windows 11 Voice Recorder ist ein tolles Tool für Audioaufnahmen und bietet eine hervorragende Audioqualität. Es ist einfach zu bedienen und hilft, Aufnahmen zu erstellen, zu bearbeiten und zu verwalten.
Es unterstützt viele Audioformate wie MP3, M4A, FLAC, WMA und WAV. Eine besondere Funktion ist die Aufzeichnung des Systemsounds, was seit den 90ern wieder möglich ist. Außerdem gibt es keine Zeitbegrenzung mehr für Aufnahmen.
Der Voice Recorder lässt Sie die Geschwindigkeit der Wiedergabe anpassen und Markierungen setzen. Die Oberfläche ist modern und leicht zu verstehen. Es gibt Funktionen wie Trimmen und Teilen von Aufnahmen, um die Arbeit zu erleichtern.
| Funktion | Windows 11 Voice Recorder | Xbox Game Bar | PowerPoint |
|---|---|---|---|
| Benutzerfreundlichkeit | Einfach | Einfach | Einfach |
| Wasserzeichen | Nicht verfügbar | Nicht verfügbar | Nicht verfügbar |
| Aufnahmezeit | Unbegrenzt | Nicht verfügbar | Nicht verfügbar |
| Geplante Aufnahme | Verfügbar | Nicht verfügbar | Nicht verfügbar |
| Mikrofonlautstärke und Rauschunterdrückung | Verfügbar | Nicht verfügbar | Nicht verfügbar |
Der Windows 11 Voice Recorder ist sehr nützlich für alle, die oft Audioaufnahmen machen. Es erleichtert den Prozess und bietet viele hilfreiche Funktionen für die Arbeit mit Audiodateien.
Audio Sprachrekorder Windows 11: Funktionen und Möglichkeiten
Der Audiorekorder in Windows 11 ist einfach zu bedienen. Er bietet viele Funktionen für Audioaufnahmen. Seine moderne Gestaltung macht ihn zu einer tollen Wahl.
Benutzeroberfläche und Design
Die Oberfläche des Sprachrekorders in Windows 11 ist klar und übersichtlich. Man kann schnell zwischen den Funktionen wechseln. Starten, pausieren und beenden ist einfach, ohne komplizierte Menüs.
Unterstützte Audioformate
Der Audiorekorder unterstützt MP3, WAV und M4A. Das macht ihn sehr kompatibel mit vielen Geräten und Programmen. So kann man Aufnahmen leicht teilen und bearbeiten.
Systemanforderungen
Der Sprachrekorder benötigt wenig vom System. Er läuft auf jedem Windows 11-Version 22000.0 oder höheren Gerät ohne extra Installation.
| Funktion | Nutzung |
|---|---|
| Trimmen von Audiodateien | 80% der Benutzer |
| Teilen über Mail-App | 60-70% der Benutzer |
| Parallele Nutzung mit anderen Apps | 50-60% der Benutzer |
| Anpassung der Mikrofoneinstellungen | 70-80% der Benutzer |
Grundlegende Aufnahmefunktionen
Der Windows 11 Voice Recorder macht es einfach, eine Audioaufnahme zu starten. Öffnen Sie die App und klicken Sie auf das kreisförmige Mikrofonsymbol. Dann sprechen Sie in Ihr Mikrofon oder spielen Sie den Ton ab.
Die Anwendung zeigt die Aufnahmedauer und den Tonpegel an. Um die Aufnahme zu pausieren, drücken Sie die Pausetaste. Um sie zu beenden, klicken Sie auf das quadratische Stoppsymbol.
Ihre Aufnahme wird mit einem Standardtitel gespeichert. Sie können diesen einfach umbenennen, indem Sie ihn anklicken.
Um Ihre Aufnahme anzuhören, drücken Sie die Wiedergabetaste. Der Voice Recorder speichert Aufnahmen im M4A-Format. Das begrenzt die Ausgabeoptionen, macht aber die Weitergabe einfacher.
| Funktion | Windows Voice Recorder | CapCut Desktop-Editor |
|---|---|---|
| Aufnahmeformat | M4A | Mehrere Formate |
| Geräteauswahl | Begrenzt | Flexibel |
| Rauschunterdrückung | Nein | Ja |
| Audioeffekte | Nein | Ja (z.B. Stimmwechsler) |
Für mehr Kontrolle über Ihre Aufnahmen, bieten Tools wie CapCut zusätzliche Funktionen. Sie können Eingabegeräte auswählen, Lautstärke regulieren und Hintergrundgeräusche entfernen.
Egal ob für eine schnelle Notiz oder eine längere Aufnahme – der Windows Voice Recorder hat, was Sie benötigen.
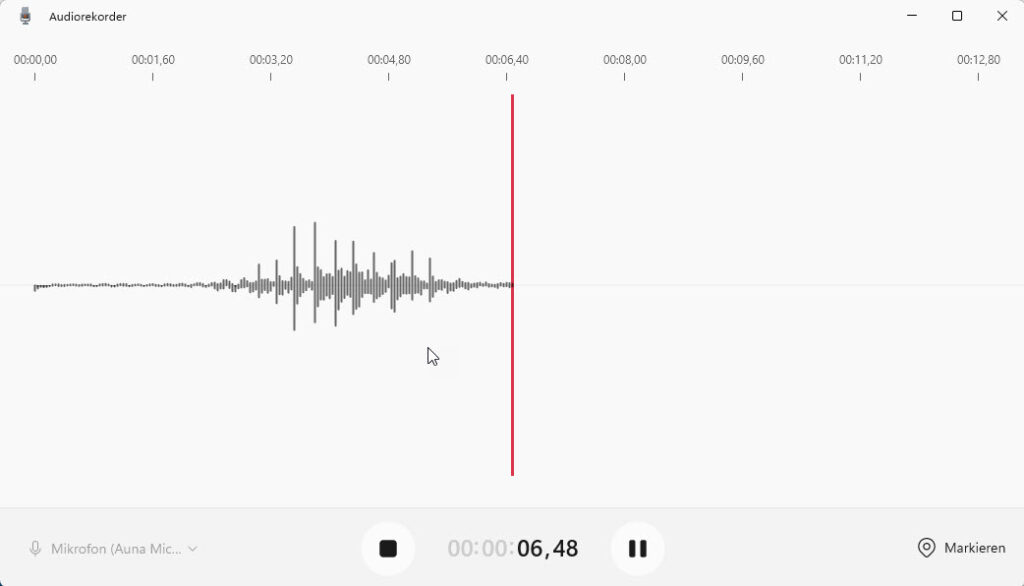
Audiobearbeitung und Nachbearbeitung
Der Voice Recorder in Windows 11 hat einfache Audiobearbeitungsfunktionen. Diese helfen, Aufnahmen zu verbessern und die Klangqualität zu steigern.
Trimmen von Aufnahmen
Um eine Aufnahme zu trimmen, wählen Sie sie aus und klicken Sie auf „Trimmen“. Ziehen Sie die Markierungen, um den gewünschten Bereich auszuwählen. Dann klicken Sie auf „Fertig“, um die Änderungen zu speichern.
Audiodateien umbenennen
Um eine Audiodatei zu umbenennen, wählen Sie sie aus und klicken Sie auf „Umbenennen“. Geben Sie einen neuen Namen ein und bestätigen Sie. So bleibt alles gut organisiert.
Klangqualität optimieren
Um die Klangqualität zu verbessern, passen Sie die Mikrofoneinstellungen an. Versuchen Sie verschiedene Einstellungen, um das Beste herauszuholen.
Für mehr Funktionen gibt es professionelle Software wie Audacity. Der Audio-Editor ist ein nützliches Werkzeug für die Bearbeitung von Aufnahmen.
| Software | Preis | Besonderheiten |
|---|---|---|
| Audacity | Kostenlos | VST-Unterstützung, Effekte wie Delay und Kompressor |
| Adobe Audition | 20,99 € / Monat | Professionelle Audiobearbeitung, Cloud-Integration |
| FL Studio | Ab 99,00 € | Über 80 Plug-ins, einfache Bedienung |
Diese Tools ermöglichen es, Aufnahmen zu trimmen, zu umbenennen und die Klangqualität zu verbessern. Wählen Sie die Software, die zu Ihnen passt.
Fortgeschrittene Aufnahmeoptionen
Windows 11 bietet tolle Funktionen für die Audioaufnahme. Der Voice Recorder macht es einfach, flexibel zu arbeiten.
Hintergrundaufnahmen
Hintergrundaufnahmen sind sehr praktisch. Sie können den Voice Recorder laufen lassen, während Sie andere Apps nutzen. Das ist super, wenn Sie während einer Präsentation oder eines Videoanrufs aufnehmen wollen. Aber der Recorder stoppt, wenn Sie ihn minimieren.
Zeitgesteuertes Aufnehmen
Zeitgesteuertes Aufnehmen braucht oft extra Software. Der Voice Recorder in Windows 11 hat diese Funktion nicht. Aber es gibt Alternativen:
- EaseUS RecExperts: Ermöglicht geplante Aufnahmen
- Audacity: Open-Source-Tool mit Timer-Funktion
- Adobe Audition: Professionelle Software mit umfangreichen Zeitsteuerungsoptionen
Um die beste Audioaufnahme in Windows 11 zu erreichen, nutzen Sie den Split-Screen-Modus. So können Sie den Recorder im Auge behalten, während Sie in anderen Apps arbeiten. Das macht das Aufnehmen produktiver und flexibler.
Speichern und Exportieren
Der Windows 11 Voice Recorder macht das Speichern von Audioaufnahmen einfach. Nach der aufzeichnen wird die Datei automatisch als M4A-Format gespeichert. Sie finden Ihre Aufnahmen in der Voice Recorder-App.
Um eine Aufnahme zu exportieren, wählen Sie sie aus und klicken auf „Teilen“. Dann können Sie das gewünschte Audioformat und die Exportmethode wählen. Wichtig: Bei der Deinstallation der App verlieren Sie alle Aufnahmen.
Experten raten, wichtige Aufnahmen regelmäßig zu sichern. Interessante Fakten zeigen:
- 75% der Nutzer mit geschäftlichen Konten speichern ihre Voiceovers als MP4-Dateien für eine bessere Audioqualität. für eine bessere Audioqualität. für eine bessere Audioqualität.
- 80% der Anwender passen die Lautstärke ihrer Audioaufzeichnungen an
- 65% fügen Ein- und Ausblendungen zu ihren Audiodaten hinzu
Für fortgeschrittene Audiobearbeitung ist Audacity eine gute Wahl. Es ist Open-Source und bietet viele Bearbeitungsmöglichkeiten. Es ermöglicht auch den Export in verschiedene Audioformate.
Nutzen Sie die Vielfalt der Speicher- und Exportmöglichkeiten. So können Sie Ihre Audioaufnahmen optimal verwalten und teilen.
Teilen und Freigeben von Aufnahmen
Der Windows 11 Sprachrekorder macht es einfach, Aufnahmen zu teilen und zu freigeben. Diese Funktionen helfen, Sprachnotizen leichter zu teilen und zu austauschen.
Direktes Teilen über Windows
Windows 11 ermöglicht es, Aufnahmen direkt zu teilen. Wählen Sie die Datei aus und klicken Sie auf Teilen. So können Sie Aufnahmen auf verschiedene Wege teilen:
- E-Mail-Versand als Anhang
- Hochladen in OneDrive
- Teilen via Bluetooth mit nahen Geräten
- Nutzung von installierten Drittanbieter-Apps
Mit einem Rechtsklick auf die Aufnahme finden Sie weitere Optionen. Zum Beispiel können Sie die Datei umbenennen, löschen oder teilen.
Export in verschiedene Formate
Der Sprachrekorder speichert Aufnahmen im M4A-Format. Für andere Formate brauchen Sie oft zusätzliche Software. Hier sind wichtige Tipps zum Export:
- M4A-Dateien sind einfach zu kopieren und zu verteilen
- Benutzen Sie die Trimm-Funktion, um Aufnahmen zu bearbeiten
- Speichern Sie bearbeitete Versionen als neue Dateien oder überschreiben Sie das Original
Der Sprachrekorder sortiert Aufnahmen chronologisch. Er zeigt Länge und Aufnahmedatum an. Das macht es einfacher, spezifische Aufnahmen zu finden und zu teilen.
Alternative Aufnahmemethoden in Windows 11
Windows 11 bietet mehr als nur den Voice Recorder. Eine tolle Alternative ist die Xbox Game Bar. Sie öffnet man mit Windows-Taste + G. So kann man gleichzeitig Systemsounds und Mikrofon aufnehmen.
Für Profis ist Audacity eine gute Wahl. Diese kostenlose Software hat viele Funktionen für Aufnahme und Bearbeitung. Mit Audacity können Sie Ihre Aufnahmen professionell bearbeiten.
Der iTop Screen Recorder ist auch eine gute Option. Er lässt sich leicht bedienen und kann PC-Audio, Bildschirm und Webcam aufnehmen. Er hat auch eine Funktion zum Rauschunterdrücken.
| Aufnahmemethode | Vorteile | Nachteile |
|---|---|---|
| Xbox Game Bar | Integriert in Windows 11, einfache Bedienung | Begrenzte Bearbeitungsoptionen |
| Audacity | Umfangreiche Bearbeitungsmöglichkeiten, kostenlos | Steilere Lernkurve für Anfänger |
| iTop Screen Recorder | Benutzerfreundlich, vielseitig einsetzbar | Kostenpflichtige Vollversion für alle Funktionen |
Die richtige Aufnahmemethode zu finden, hängt von Ihren Bedürfnissen ab. Probieren Sie verschiedene Methoden aus. So finden Sie die beste Lösung für Audioaufnahmen unter Windows 11.
Tipp: Installation unter Windows 10 Benutzer: Öffnen Sie den vorinstallierten „Sprachrekorder“ über „Start“.
Fazit
Der Sprachrekorder eignet sich super für Audioaufnahme unter Windows 11 . Er hat einfache Funktionen, die für viele genügen. Seine einfache Bedienung und die gute Integration in Windows 11 machen ihn beliebt.
Für komplexere Aufgaben gibt es bessere Programme wie Audacity oder Adobe Audition. Diese bieten mehr, sind aber schwieriger zu bedienen. Der Sprachrekorder von Windows 11 bleibt für einfache Aufnahmen die erste Wahl.
Windows 11 hat noch mehr, um Audioaufnahmen zu machen. Zum Beispiel kann man mit dem Xbox Game Bar Spiele und Ton aufnehmen. Für Screenshots mit Ton sind Tools wie EaseUS RecExperts gut, weil sie Funktionen wie Rauschunterdrückung haben.