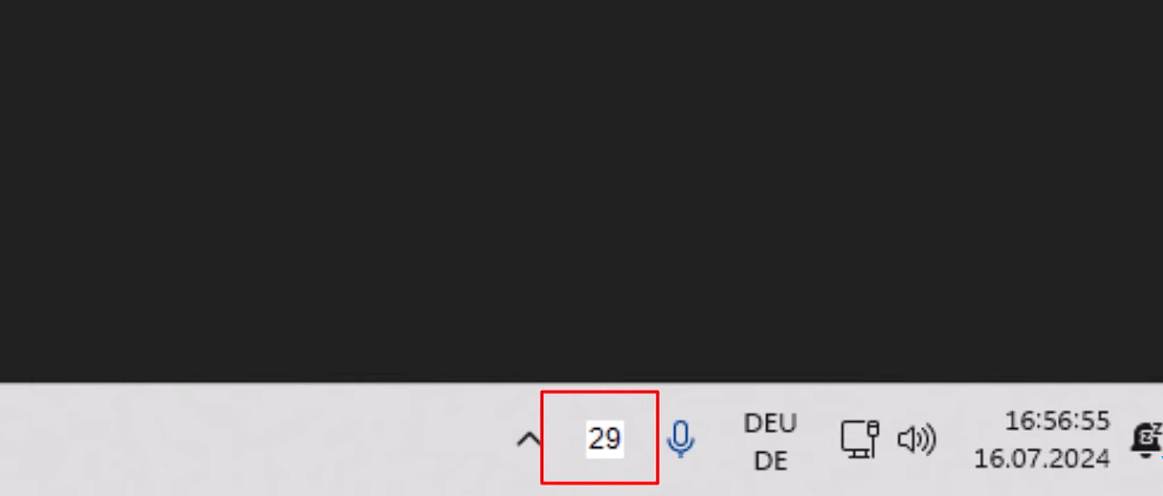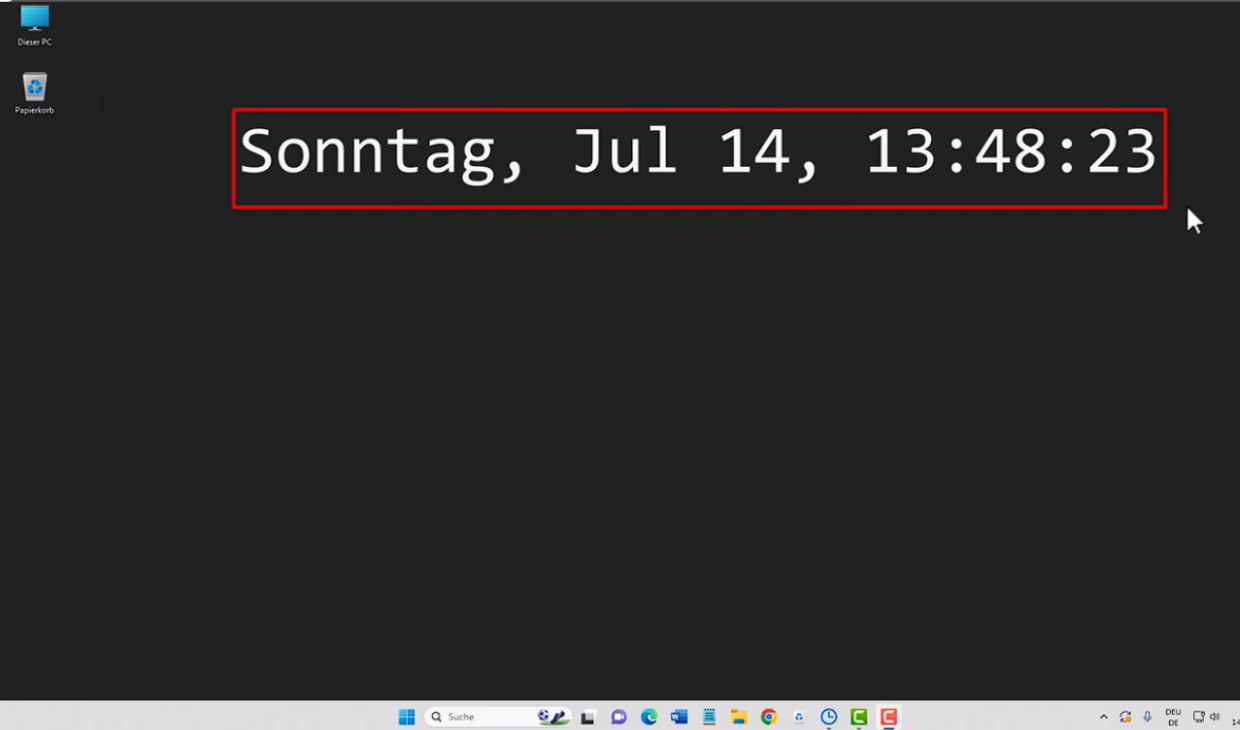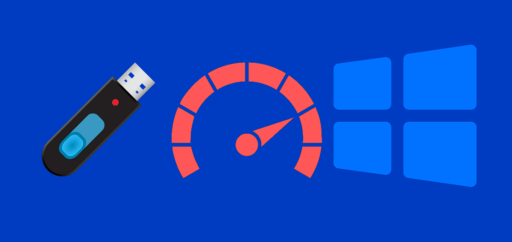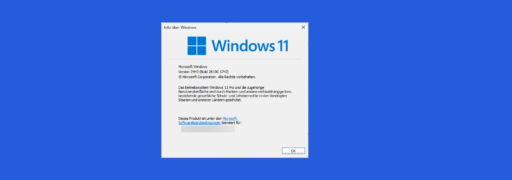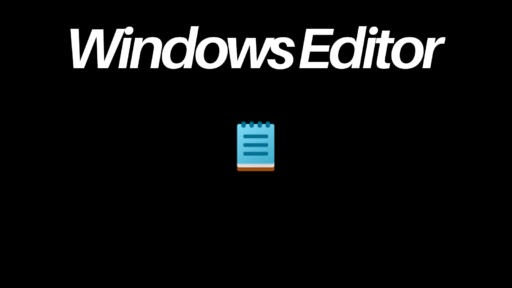Sie möchten Onedrive auf Windows 11 deaktivieren? Kein Problem! In diesem Artikel finden Sie eine einfache Schritt-für-Schritt-Anleitung, um Onedrive auf Ihrem Betriebssystem zu deaktivieren.
Onedrive Einstellungen in Windows 11 finden
Sie sind sich nicht sicher, wo Sie die Onedrive-Einstellungen finden können? Keine Sorge, es ist ganz einfach.
Zunächst müssen Sie auf das Onedrive-Symbol in der Taskleiste klicken. Wenn das Symbol nicht sichtbar ist, klicken Sie auf das Pfeilsymbol, um es anzuzeigen.
| Schritt | Beschreibung |
|---|---|
| 1 | Klicken Sie auf das Onedrive-Symbol in der Taskleiste. |
| 2 | Klicken Sie auf das Drei-Punkte-Symbol in der oberen rechten Ecke. |
| 3 | Klicken Sie auf „Einstellungen“. |
Alternativ können Sie auch nach den Onedrive-Einstellungen suchen, indem Sie die Windows-Suche verwenden.
- Klicken Sie auf das Windows-Symbol in der Taskleiste.
- Geben Sie „Onedrive-Einstellungen“ in das Suchfeld ein.
- Wählen Sie die Option „Onedrive-Einstellungen ändern“ aus den Suchergebnissen aus.
Nun haben Sie die Onedrive-Einstellungen gefunden und können sie nach Ihren Vorstellungen anpassen.
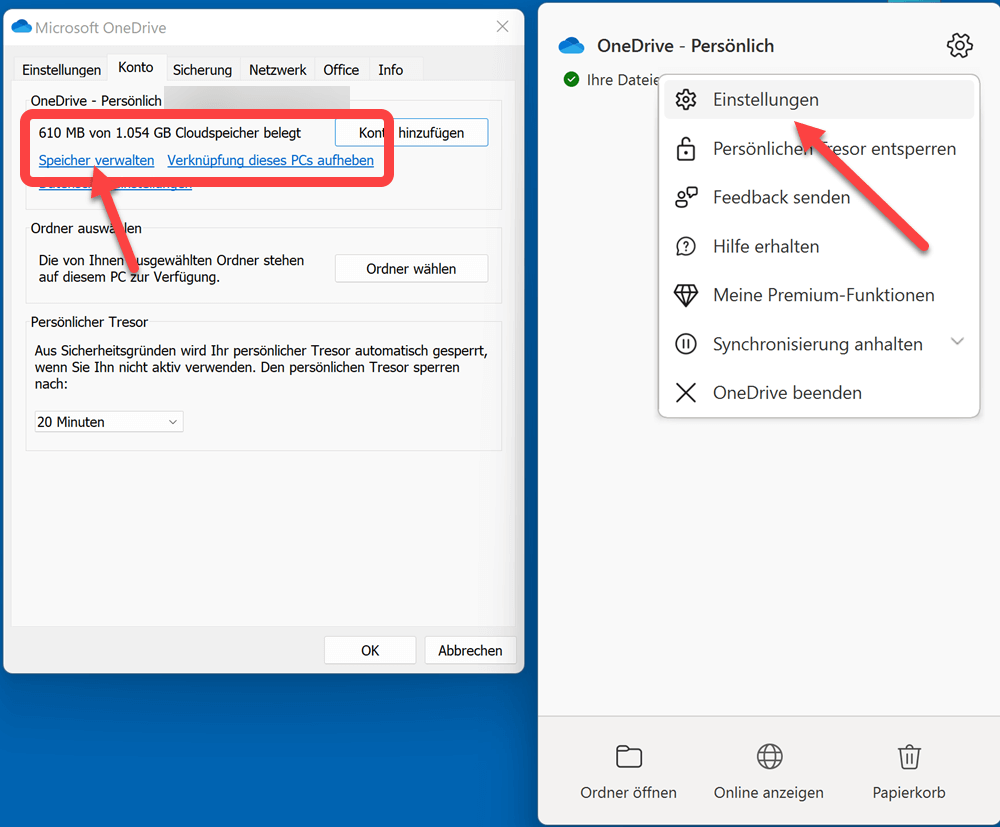
Schritt-für-Schritt Anleitung zum Deaktivieren von Onedrive auf Windows 11
Hier ist eine einfache Schritt-für-Schritt-Anleitung, um Onedrive auf Ihrem Windows 11-PC zu deaktivieren:
- Öffnen Sie die Einstellungen, indem Sie auf das Startmenü klicken und dann auf das Zahnrad-Symbol.
- Wählen Sie nun „Apps“ aus der liste der Optionen.
- Suchen Sie nach „Onedrive“ und wählen Sie es aus den aufgelisteten Apps aus.
- Klicken Sie auf „Deinstallieren“, um Onedrive von Ihrem Windows 11-PC zu deaktivieren.
- Starten Sie Ihren Computer neu, um die Änderungen zu speichern.
Jetzt haben Sie erfolgreich Onedrive auf Ihrem Windows 11-PC deaktiviert.
Es ist wichtig zu beachten, dass das Deaktivieren von Onedrive auf Ihrem Computer bedeutet, dass Sie nicht mehr auf die von Ihnen in der Cloud gespeicherten Dateien zugreifen können. Wenn Sie Ihre Dateien zu einem späteren Zeitpunkt wiederherstellen möchten, müssen Sie Onedrive erneut aktivieren.
Außerdem sollten Sie bedenken, dass das Deaktivieren von Onedrive auch Ihre Synchronisierungsoptionen für andere Microsoft-Dienste wie Outlook oder Microsoft Teams beeinflussen kann.
Wenn Sie jemals entscheiden, Onedrive wieder zu aktivieren, folgen Sie einfach denselben Schritten und wählen Sie dann „Installieren“ anstelle von „Deinstallieren“.
Zusätzliche Tipps zum Deaktivieren von Onedrive auf Windows 11
Wenn Sie immer noch Schwierigkeiten dabei haben, Onedrive auf Ihrem Windows 11-PC zu deaktivieren, könnten Ihnen die folgenden Tipps helfen:
- Stellen Sie sicher, dass Sie als Administrator angemeldet sind, bevor Sie versuchen, Onedrive zu deaktivieren.
- Überprüfen Sie, ob Ihre Windows 11-Version mit der neuesten Version von Onedrive kompatibel ist.
- Stellen Sie sicher, dass Sie über eine zuverlässige Internetverbindung verfügen, da die Deinstallation von Onedrive eine aktive Verbindung erfordert.
- Wenn Sie immer noch Probleme haben, deinstallieren Sie Onedrive manuell über die Eingabeaufforderung.
Mit diesen zusätzlichen Tipps sollte es Ihnen einfacher fallen, Onedrive auf Ihrem Windows 11-PC zu deaktivieren.
Zusätzliche Tipps zum Deaktivieren von Onedrive auf Windows 11
Hier sind einige zusätzliche Tipps und Tricks, die Ihnen helfen können, Onedrive auf Windows 11 zu deaktivieren:
1. Überprüfen Sie Ihre Onedrive-Einstellungen
Bevor Sie Onedrive auf Windows 11 deaktivieren, sollten Sie sicherstellen, dass Sie alle Ihre wichtigen Daten gesichert haben. Überprüfen Sie auch Ihre Onedrive-Einstellungen, um sicherzustellen, dass keine wichtigen Dateien synchronisiert werden müssen.
2. Verwenden Sie die PowerShell zum Deaktivieren von Onedrive
Wenn Sie mit den Standard-Methoden nicht in der Lage sind, Onedrive auf Windows 11 zu deaktivieren, können Sie die PowerShell verwenden. Öffnen Sie einfach die PowerShell als Administrator und geben Sie den Befehl „Get-AppxPackage *OneDrive* | Remove-AppxPackage“ ein.
3. Löschen Sie Onedrive-Dateien von Ihrem Computer
Wenn Sie sicher sind, dass Sie Onedrive auf Windows 11 nicht mehr benötigen, können Sie alle Onedrive-Dateien von Ihrem Computer löschen. So sparen Sie Speicherplatz auf Ihrem Gerät und stellen sicher, dass keine Onedrive-Daten mehr synchronisiert werden.
4. Löschen Sie Ihre Onedrive-Cloud-Dateien
Wenn Sie Ihre Onedrive-Cloud-Dateien löschen, stellen Sie sicher, dass keine Daten mehr auf den Microsoft-Servern gespeichert sind. Gehen Sie zu Ihrem Onedrive-Konto und löschen Sie alle Dateien manuell.
5. Verwenden Sie ein Deinstallationsprogramm
Wenn Sie Onedrive auf Windows 11 nicht manuell deaktivieren können, können Sie ein Deinstallationsprogramm verwenden. Diese Programme helfen Ihnen, alle Spuren von Onedrive von Ihrem Computer zu entfernen. Es gibt viele kostenlose Deinstallationsprogramme im Internet, aber seien Sie vorsichtig und laden Sie nur von vertrauenswürdigen Quellen herunter.
Onedrive Deaktivieren Tutorial: Schritt-für-Schritt Videoanleitung
In diesem Abschnitt finden Sie ein Schritt-für-Schritt-Video-Tutorial, um Onedrive auf Windows 11 zu deaktivieren. Dieses Onedrive deaktivieren Tutorial ist einfach zu folgen und ermöglicht es Ihnen, Onedrive in wenigen Minuten auszuschalten. Folgen Sie einfach den Schritten im Video, um sicherzustellen, dass Onedrive deaktiviert ist.
Bitte beachten Sie: Wenn Sie Onedrive auf Ihrem Windows 11-Betriebssystem nicht verwenden möchten, müssen Sie es nicht deinstallieren. Sie können es einfach deaktivieren und die meisten der damit verbundenen Dateien werden von Ihrem Computer entfernt. Denken Sie jedoch daran, dass Sie, wenn Sie es später wieder aktivieren möchten, möglicherweise einige Dateien erneut hochladen müssen.
Um Onedrive auf Windows 11 zu deaktivieren, folgen Sie einfach den Schritten im Video-Tutorial. Wenn Sie auf das Startmenü klicken, können Sie „Einstellungen“ auswählen. Suchen und klicken Sie auf „Apps“. Scrollen Sie nach unten, bis Sie „OneDrive“ sehen und klicken Sie darauf. Wählen Sie „Deinstallieren“ und bestätigen Sie die Aktion.
Das Deinstallieren von Onedrive sollte in wenigen Minuten abgeschlossen sein. Wenn Sie Schwierigkeiten haben, Onedrive zu deinstallieren, gehen Sie zurück zu Einstellungen und klicken Sie auf „System“. Wählen Sie „Speicher“ und klicken Sie auf „Speicherpfad ändern“. Deaktivieren Sie das Kontrollkästchen „OneDrive“ und speichern Sie Ihre Einstellungen. Dies sollte ausreichen, um Onedrive auf Ihrem Windows 11-Betriebssystem zu deaktivieren.
Zusammenfassung
- Onedrive lässt sich einfach und schnell auf Windows 11 deaktivieren.
- Sie können die Onedrive-Einstellungen über die Windows-Einstellungen finden.
- Zusätzliche Tipps helfen Ihnen dabei, Onedrive auf Windows 11 zu deaktivieren.
Fazit
Insgesamt ist es sehr einfach, Onedrive auf Windows 11 zu deaktivieren, wenn Sie wissen, wie es geht. Mit der Anleitung in diesem Artikel können Sie Schritt für Schritt durch den Prozess geführt werden.
Es ist auch wichtig zu beachten, dass, obwohl Onedrive in Windows 11 nützlich sein kann, es nicht für jedermann notwendig ist. Wenn Sie Ihren Speicherplatz auf Ihrem Computer besser kontrollieren möchten, kann das Deaktivieren von Onedrive eine gute Lösung sein.
Zusammenfassend lässt sich sagen, dass die Deaktivierung von Onedrive auf Windows 11 eine einfache Möglichkeit ist, den Speicherplatz auf Ihrem Computer besser zu kontrollieren. Wenn Sie jedoch Probleme haben oder sich unsicher sind, sollten Sie sich immer an einen Experten wenden.
FAQ
Q: Wie deaktiviert man Onedrive auf Windows 11?
A: Um Onedrive auf Windows 11 zu deaktivieren, befolgen Sie bitte die folgenden Schritte:
Q: Wo finde ich die Onedrive-Einstellungen in Windows 11?
A: Die Onedrive-Einstellungen in Windows 11 finden Sie, indem Sie auf das Startmenü klicken, „Einstellungen“ auswählen, dann „Apps“ und schließlich „Apps & Features“. Suchen Sie nach „Onedrive“ in der Liste der installierten Apps und klicken Sie darauf. Dort finden Sie die Optionen für Onedrive.
Q: Kann ich Onedrive auf Windows 11 Schritt für Schritt deaktivieren?
A: Ja, Sie können Onedrive auf Windows 11 Schritt für Schritt deaktivieren. Befolgen Sie einfach die Anleitung in unserem Abschnitt „Schritt-für-Schritt Anleitung zum Deaktivieren von Onedrive auf Windows 11“.
Q: Gibt es zusätzliche Tipps zum Deaktivieren von Onedrive auf Windows 11?
A: Ja, wir haben zusätzliche Tipps und Tricks zum Deaktivieren von Onedrive auf Windows 11. Schauen Sie sich unseren Abschnitt „Zusätzliche Tipps zum Deaktivieren von Onedrive auf Windows 11″ an, um diese nützlichen Informationen zu erhalten.
Q: Gibt es ein Tutorial oder Videoanleitung zum Deaktivieren von Onedrive auf Windows 11?
A: Ja, wir haben ein Tutorial in Form eines Schritt-für-Schritt-Videos erstellt, um Ihnen beim Deaktivieren von Onedrive auf Windows 11 zu helfen. Dieses finden Sie in unserem Abschnitt „Onedrive Deaktivieren Tutorial: Schritt-für-Schritt Videoanleitung“.