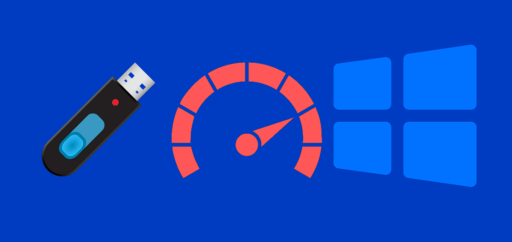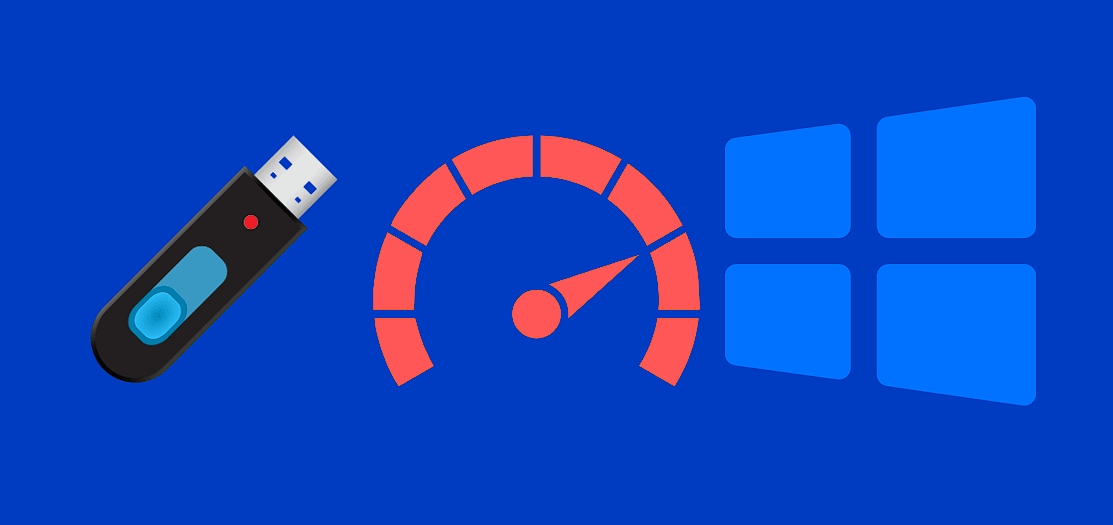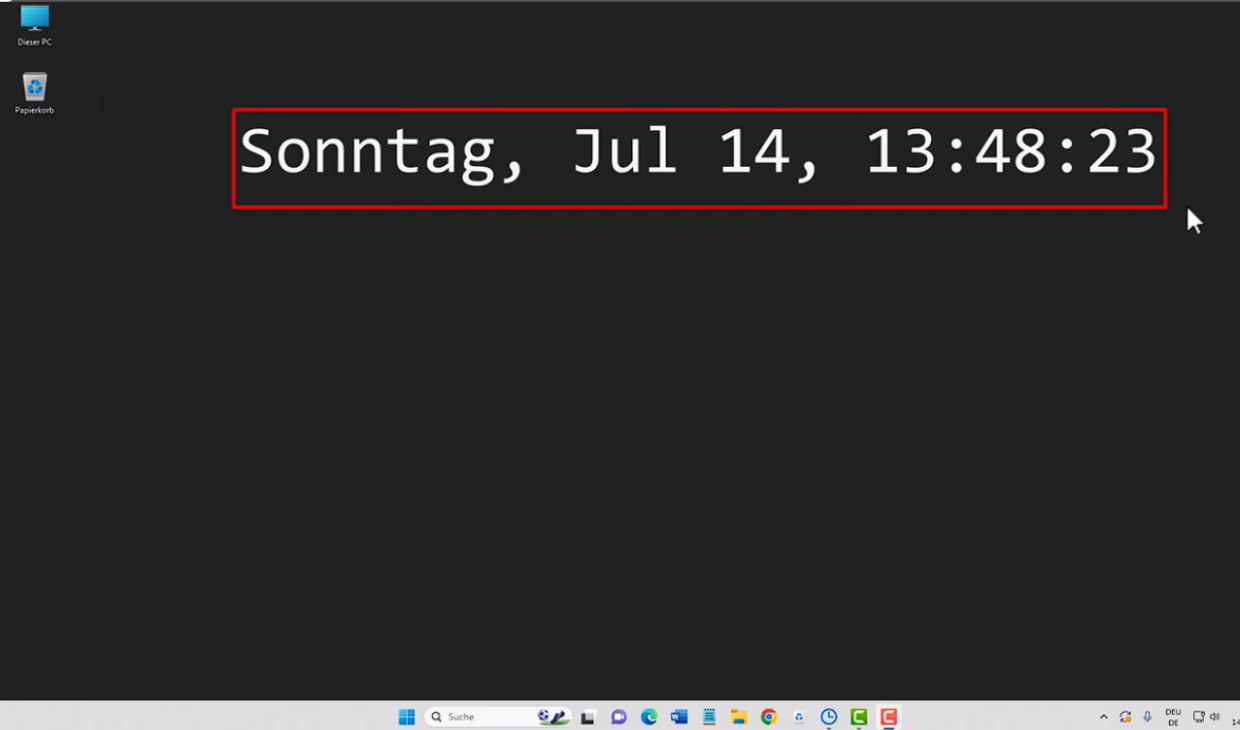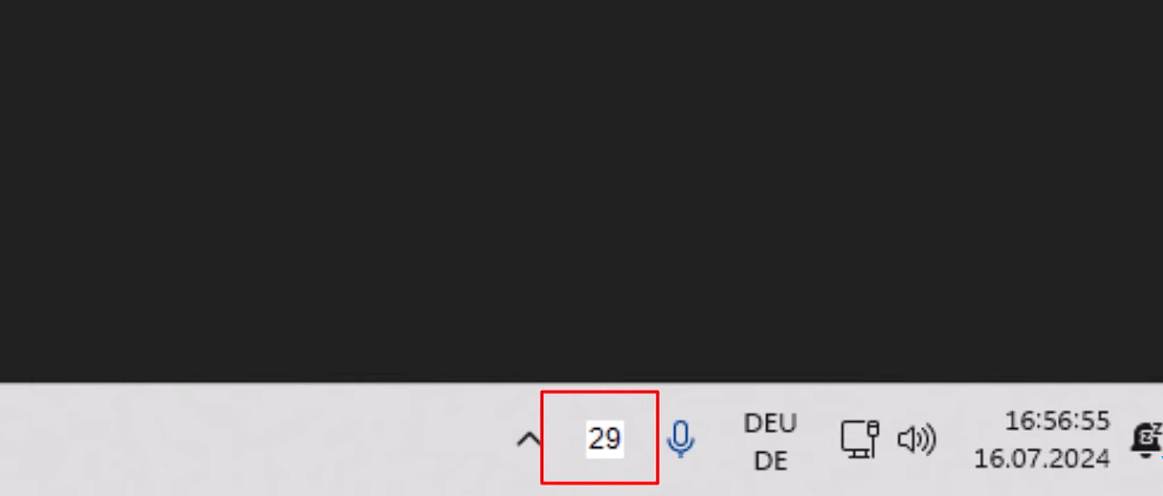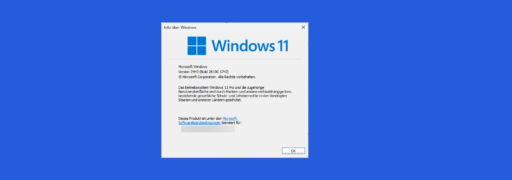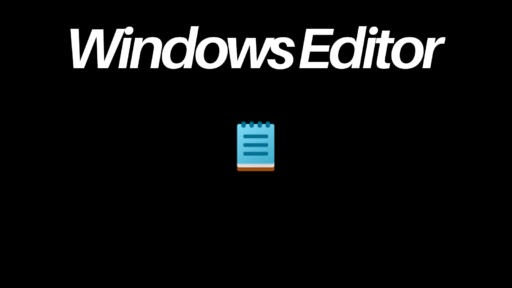Hast du dich gefragt, wie schnell dein USB-Stick ist? Ohne extra Software und nur mit Windows Bordmitteln kannst du die Geschwindigkeit testen. Du benötigst dafür nichts extra Tool oder Software wie z. B. Crystaldiskmark zu installieren. Alles, was du benötigst, um die Lese- und Schreibgeschwindigkeit herauszufinden, ist schon auf deinem Computer. Ein kleines, tragbares und kostenloses Werkzeug.
Warum die USB-Geschwindigkeit wichtig ist
Die Geschwindigkeit eines USB-Sticks ist wichtig, wenn du große Dateien wie Videos oder Fotos kopieren möchtest. Langsame USB-Sticks können sehr nerven, wenn du es z. B. eilig hast.
Es ist gut, zu wissen, wie schnell dein USB-Stick ist. Besonders, wenn du ihn oft benutzt. Aber wie machst du das ohne extra Software?
In Windows Gibt es eine einfache Methode, um die sequenzielle Geschwindigkeit eines USB-Sticks zu testen? Du kannst die Geschwindigkeit deines USB-Sticks testen, ohne extra Software zu benötigen. Es ist ziemlich einfach.
Schritt-für-Schritt-Anleitung: USB-Stick Geschwindigkeit testen
Hier ist die einfache Anleitung, wie du die Geschwindigkeit deines USB-Sticks testen kannst. Und das Beste: Du benötigst keine extra Software!
Windows + X Tastenkombination
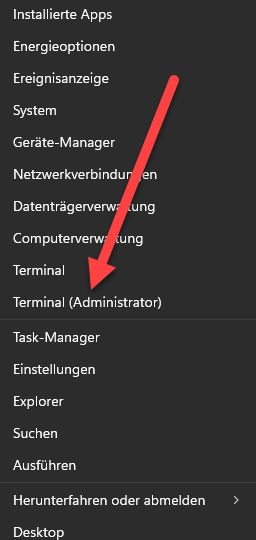
Drücke zuerst die Tastenkombination Windows + X. Das öffnet ein Menü. Wähle das Terminal aus und führe es als Administrator aus. Du benötigst Administratorrechte, um alles zu können.
Den richtigen Befehl eingeben
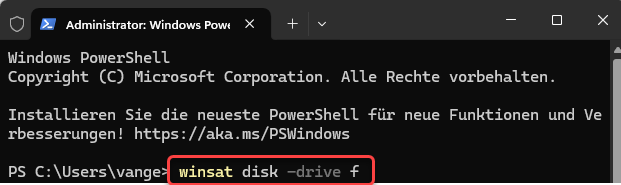
Jetzt gibst du einen kleinen Befehl ein, der die Geschwindigkeit des USB-Sticks misst. Hier ist der Befehl:
winsat disk -drive X
Ersetze das X durch den Buchstaben deines USB-Sticks. Zum Beispiel, wenn dein USB-Stick als Laufwerk F angezeigt wird, dann sollte der Befehl so aussehen:
winsat disk -drive F
Drücke dann die Entertaste, um den Test zu starten.
Ergebnis ablesen
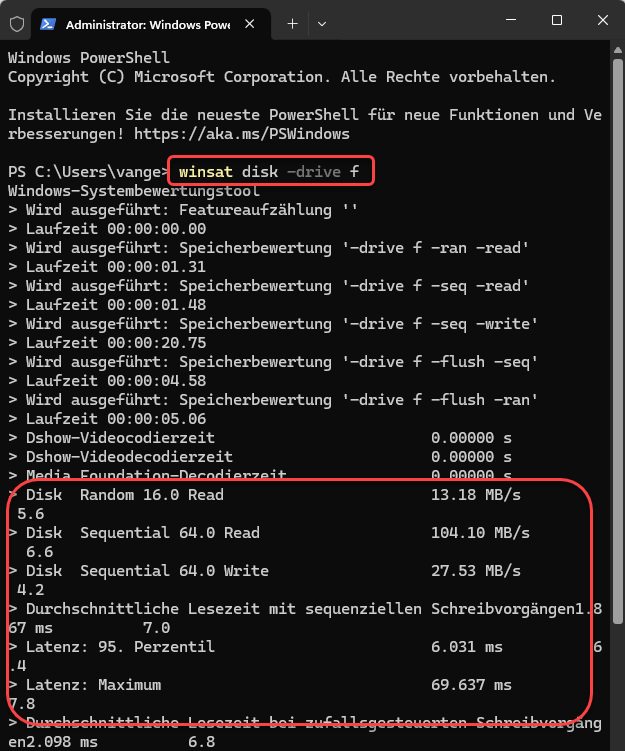
Nach einem kurzen Moment zeigt dir Windows das Testergebnis, die Geschwindigkeit deines USB-Sticks an. Du siehst, wie schnell er lesen und schreiben kann. Das sind die beiden wichtigsten Werte, die dir zeigen, wie gut dein USB-Stick ist.
Den USB-Stick Testen anpassen: Lesen- oder Schreibgeschwindigkeit separat testen
Wenn du nur die Lesegeschwindigkeit oder Schreibgeschwindigkeit deines USB-Sticks messen möchtest, kannst du den Befehl anpassen.
- Für die Lesegeschwindigkeit: winsat disk -ran -read -drive x
- Für die Schreibgeschwindigkeit: winsat disk -ran -write -drive x
Du änderst den Befehl und startest den Test neu. So siehst du die Geschwindigkeit nur für schreib-Lesen oder Schreiben. Die Geschwindigkeit ist pro Speicherkapazität unterschiedlich.
Was sagen die Ergebnisse über die Geschwindigkeit ihres usb-sticks aus?
Du hast jetzt die Geschwindigkeit deines USB-Sticks gefunden. Aber was bedeuten die Zahlen? Die Geschwindigkeit ist pro MB angegeben. Hier eine kurze Erklärung:
- Lesegeschwindigkeit: Das zeigt, wie schnell dein USB-Stick Daten lesen kann. Eine hohe Geschwindigkeit ist gut, wenn du viele Dateien kopieren möchtest.
- Schreibgeschwindigkeit: Das zeigt, wie schnell der USB-Stick Daten speichern kann. Eine schnelle Geschwindigkeit ist wichtig, wenn du große Dateien kopieren möchtest.
Typische Geschwindigkeiten für USB 2.0 Sticks sind 10-20 MB/s beim Schreiben und 20-30 MB/s beim Lesen. USB 3.0 Sticks sind oft schneller, mit 60-150 MB/s beim Schreiben und 100-200 MB/s beim Lesen. Wenn dein USB-Stick nicht genug Kapazität hat oder USB-Stick langsamer ist, solltest du einen neuen in Betracht ziehen.
Checkliste: USB-Stick Geschwindigkeit messen mit Windows
- USB-Stick an den Computer anschließen.
- Windows + X drücken und Terminal als Administrator starten.
- Den Befehl winsat disk -drive X eingeben (X durch den Buchstaben des USB-Stick-Laufwerks laufwerksbuchstaben ersetzen).
- Auf Enter drücken und die Geschwindigkeit ablesen.
- Optional: Für nur Lesegeschwindigkeit oder Schreibgeschwindigkeit den Befehl anpassen.
- Ergebnisse auswerten und vergleichen!
Um die USB-Stick-Geschwindigkeit zu testen, folge einfach diesen Schritten. Es ist eine einfache Methode, um die Performance deines USB-Sticks zu überprüfen. Viel Spaß beim Ausprobieren!
Tipp: Ein langsamer USB-Stick könnte schnell sein, wenn du zu große Dateien speicherst. USB 3.0-Sticks sind jetzt günstig und viel schneller.
Hinweis. Es gibt Software von bei USB-Geschwindigkeitstester, die Parameter für den Geschwindigkeitstest festlegen.
Zusammenfassung
- Windows bietet eine einfache Möglichkeit, die USB-Stick Geschwindigkeit zu messen.
- Du brauchst keine extra Software, nur die Tastenkombination Windows + X und den richtigen Befehl.
- Du kannst die Lesegeschwindigkeit und die Schreibgeschwindigkeit separat testen.
- Das Ergebnis gibt dir wertvolle Hinweise, wie schnell dein USB-Stick arbeitet und ob er deinen Anforderungen entspricht.
Fazit: USB-Stick Geschwindigkeit testen
Ich hoffe, dieser Tipp hilft dir, die Übertragungsgeschwindigkeit (Geschwindigkeit deines USB-Sticks) zu testen. Es ist wichtig, zu wissen, ob dein Stick schnell genug ist. Damit kannst du nicht nur der Geschwindigkeit von USB-Stick messen, sondern z. B. auch eine SSD Festplatte. Eine SSD Festplatte hat eine höhere Kapazität als viele USB-Sticks.
Mit dieser Anleitung kannst du die USB-Stick-Geschwindigkeit testen – ganz ohne Software!