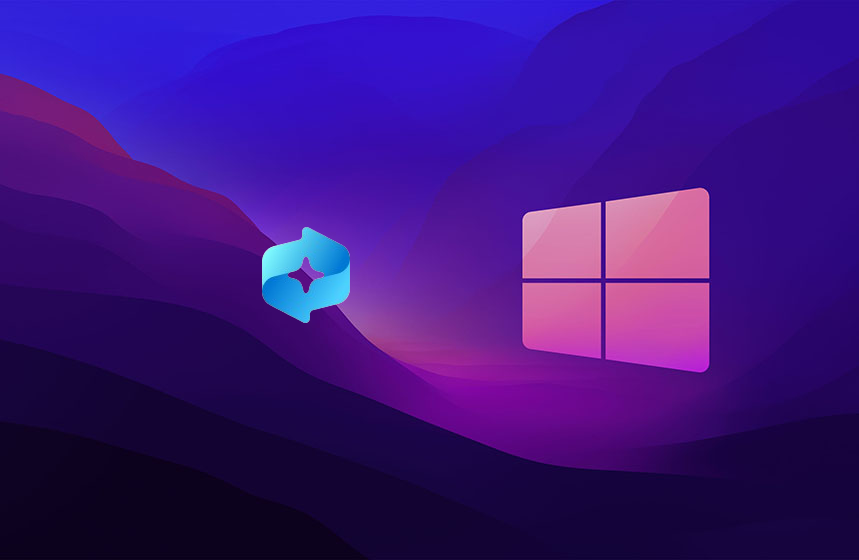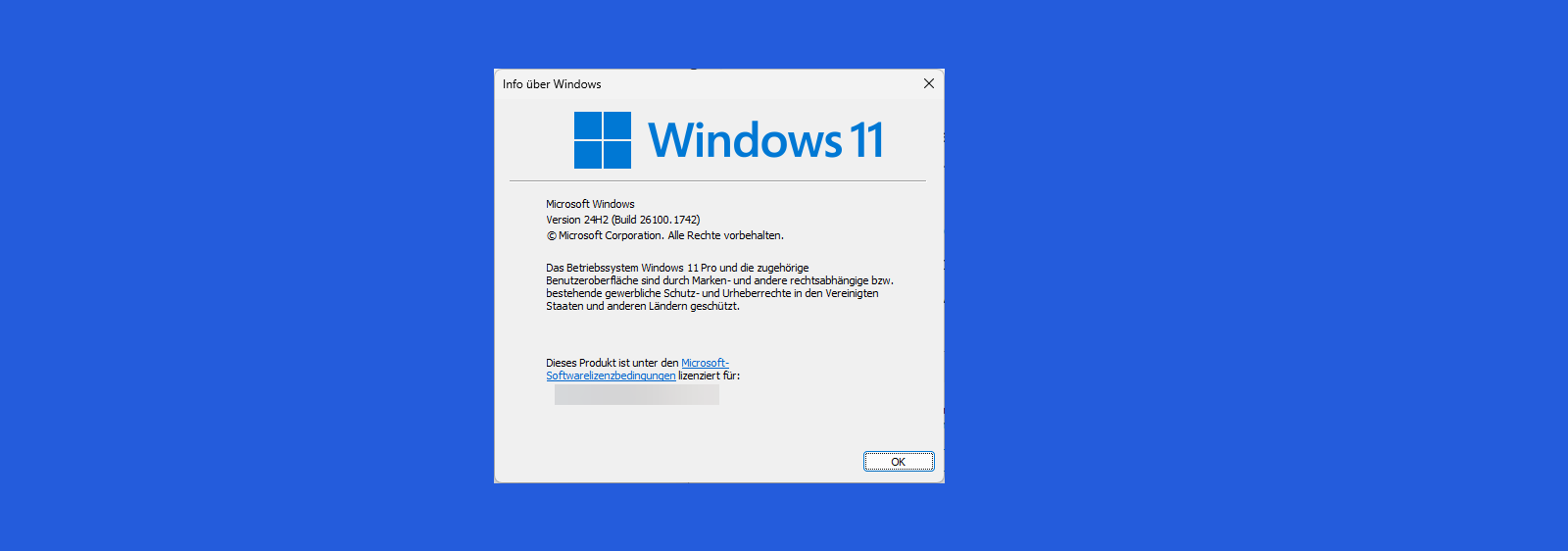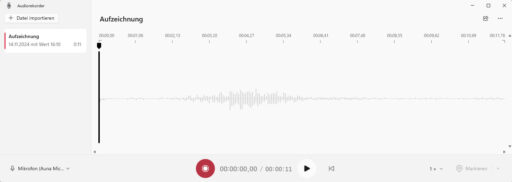Tipp: Hören Sie unseren Podcast zu diesem Artikel an!
Über 80% der Windows-Nutzer nutzen Windows 10 oder Windows 11. Aber was machen Sie, wenn der USB-Stick plötzlich nicht mehr funktioniert? Viele Ursachen sind möglich, von mechanischen Schäden bis zu Softwarefehlern.
Glücklicherweise gibt es oft einfache Lösungen, um einen defekten USB-Stick zu reparieren. Mit den richtigen Tools und etwas Wissen unter Windows 11 kann man oft helfen. Dieser Artikel zeigt, wie man einen defekten USB-Stick repariert und Daten rettet.
Für die Reparatur des USB-Sticks benötigt man oft keine teure Software. Windows 11 hat viele nützliche Tools. Auch kostenlose Programme wie TestDisk und EaseUS Partition Master Free sind hilfreich. Mit diesen Tools kann man viele Probleme lösen.
Wichtige Fakte zu USB Stick reparieren
- Über 80% der Windows-Nutzer setzen bereits Windows 10 oder 11 ein
- Häufige Ursachen für defekte USB-Sticks sind mechanische Schäden, defekte Speicherzellen und Software-Fehler
- Windows 11 bietet integrierte Tools wie die Datenträgerverwaltung und Eingabeaufforderung zur USB-Stick-Reparatur
- Kostenlose Freeware-Programme wie TestDisk, EaseUS Partition Master Free und HP USB Disk Storage Format Tool helfen bei der Fehlerbehebung
- Vor der Reparatur sollten wichtige Daten wenn möglich gesichert werden, um Datenverluste zu vermeiden
USB-Stick wird nicht erkannt – USB-Stick reparieren mit Windows 11
Wenn Windows 11 einen USB-Stick nicht erkennt, gibt es viele Gründe dafür. Oft hilft es, die Treiber auf dem neuesten Stand zu halten. Man sollte den USB-Stick abstecken und in der Systemsteuerung nach dem USB-Controller suchen. Dort kann man die Treiber aktualisieren und das System neu starten.
Dieser einfache Schritt kann oft Wunder wirken. Viele Probleme entstehen durch veraltete oder fehlerhafte Treiber.
Bei der Aktualisierung auf Windows 11 haben viele Probleme, ihren USB-Stick zu öffnen. Doch mit den richtigen Schritten lässt sich das Problem meist lösen. Eine Neuinstallation des USB-Controllers hilft oft, den USB-Stick wieder zu nutzen.
- Stecken Sie den USB-Stick an Ihren Computer oder Laptop.
- Öffnen Sie den Windows Explorer am einfachsten, wenn Sie die Tastenkombination Windows + E drücken.
- Klicken Sie links auf die Kategorie „Dieser PC“.
- Machen Sie einen Rechtsklick auf die Festplatte, die Sie überprüfen möchten, und wählen Sie „Eigenschaften“ aus.
- Im geöffneten Fenster klicken Sie oben auf „Tools“
- In der Mitte ungefähr bei der Fehlerüberprüfung klicken Sie auf den Button „Prüfen“.
- Klicken Sie jetzt auf „Laufwerk scannen“. Sie können das Laufwerk während der Überprüfung weiterhin verwenden. Falls Fehler gefunden werden, können Sie entscheiden, ob diese behoben werden sollen.
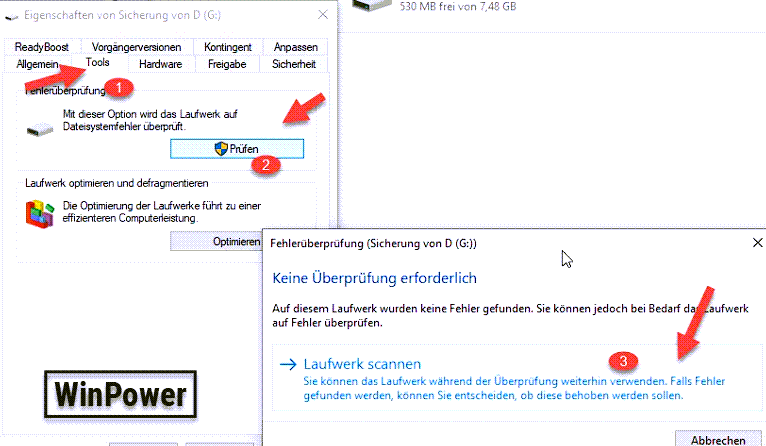
Die Überprüfung startet und das Betriebssystem scannt das Laufwerk nach Fehlern, um das „Dateisystem“ zu reparieren und die „Beschädigung“ zu beheben.
Warum USB-Sticks oft defekt sind und wie Sie sie reparieren können
USB-Sticks sind nützlich im Alltag. Doch manchmal funktionieren sie nicht mehr. Oft ohne klare Gründe oder sichtbare Schäden. Hier erfahren Sie, warum das passiert und dass ihr USB-Stick selbst reparieren können.
Typische Ursachen für USB-Stick, Laufwerk und Festplatte Defekte
Es gibt viele Gründe für kaputten USB-Stick bzw. einen USB-Stick beschädigt. Dazu gehören:
- Mechanische Beschädigungen der USB-Schnittstelle
- Defekte Speicherzellen
- Kontakt mit Wasser oder Feuchtigkeit
- Überhitzung
- Spannungsspitzen
- Probleme mit dem Schreibschutz
- äußeren beschädigten USB-Stick
Physische Schäden am USB-Stick
Die USB-Schnittstelle ist oft nicht geschützt. Sie kann leicht kaputtgehen, wenn man den Stick im PC bewegt. Solche mechanischen Beschädigungen können dazu führen, dass der Stick nicht mehr funktioniert.
Softwareprobleme und Dateisystemfehler
Neben technischen Problemen können auch Softwarefehler den Stick lahmlegen. Zum Beispiel:
- Beschädigte oder gelöschte Dateien
- Fehlerhafte Formatierung
- Viren oder Schadsoftware
- Beschädigte Dateisysteme
Diese Probleme können den Stick erkennen, aber nicht lesen. Oder Dateien können nicht mehr geöffnet werden.
Treiberprobleme und fehlende Updates
Veraltete oder fehlerhafte Treiber können auch Probleme verursachen. Treiberprobleme passieren oft nach einem Windows-Update. Aktualisieren Sie die Treiber und probieren Sie es erneut.
Erste Schritte zur Problemdiagnose
Ein USB-Stick, der plötzlich nicht mehr erkannt wird, ist ein häufiges Problem. Es gibt viele Gründe dafür. Foren sind voll von Problemen mit USB-Sticks, die als „RAW-Medium“ angezeigt werden.
Um das Problem zu lösen, muss man systematisch vorgehen. Eine genaue Problemdiagnose ist wichtig.
Um den Grund für den Ausfall zu finden, führen Sie eine einfache Problemdiagnose durch:
- USB-Stick vom Computer prüfen, ob der Stick in der Datenträgerverwaltung angezeigt wird
- Testen Sie den Stick an einem anderen Computer oder Gerät
- Denken Sie nach, was vor dem Ausfall passiert ist
Diese Schritte helfen, ob es ein Hardware- oder Softwareproblem ist. Und welche Reparatur nötig ist
„USB-Stick nicht erkannt“: häufige Fehlerbilder und Ursachen
Manchmal zeigt sich ein USB-Stick nicht in der Datenträgerverwaltung. Es gibt viele Gründe dafür. Dazu gehören physische Schäden, defekte Speicherzellen und Treiberprobleme.
Statische Aufladung und falsches Entfernen können auch Probleme verursachen. Das führt zu Dateisystemfehlern, die den USB-Stick nicht erkennen lassen.
Die Bedeutung dem richtigen Dateisystem für den USB-Stick
Das Dateisystem des USB-Sticks ist auch wichtig. Meistens wird FAT32 verwendet, weil es mit vielen Betriebssystemen kompatibel ist. Aber FAT32 kann keine großen Dateien speichern.
Für größere Dateien ist NTFS besser. Eine falsche Formatierung oder ein beschädigtes Dateisystem kann den USB-Stick unerkannt lassen.
Um Hardware-Defekte auszuschließen, sollte man zuerst prüfen, ob der USB-Stick erkannt wird. Die Datenträgerverwaltung und der Geräte-Manager von Windows sind hilfreich. Wenn der Stick nicht angezeigt wird, könnte das ein physischer Defekt sein.
Dann helfen weitere Schritte wie die Überprüfung der USB-Anschlüsse und Kabel. Oder eine Aktualisierung der Treiber kann helfen, das Problem zu lösen.
| Fehlerbild | Mögliche Ursachen | Diagnose-Schritte |
|---|---|---|
| USB-Stick wird nicht erkannt | Physische Schäden, defekte Speicherzellen, Treiberprobleme, statische Aufladung | Überprüfung in Datenträgerverwaltung und Geräte-Manager |
| USB-Stick als RAW-Medium angezeigt | Beschädigtes Dateisystem, fehlerhafte Formatierung | Überprüfung des verwendeten Dateisystems (FAT32/NTFS) ist wichtig, bevor Sie den USB-Stick an einen PC oder Mac anschließen. |
| USB-Stick nicht in Datenträgerverwaltung sichtbar | Hardware-Defekt, Treiberprobleme | Überprüfung der USB-Anschlüsse und Kabel, Aktualisierung der Treiber |
Treiber aktualisieren und USB-Stick erneut einstecken
Wenn Treiberaktualisierung nicht hilft, sollte man den USB-Stick erneut einstecken. Manchmal erkennt Windows den Stick beim zweiten Mal. Ein Neustart des Computers kann auch helfen, da die aktualisierten Treiber noch geladen werden müssen.
Schritte zur Treiberaktualisierung in Windows
- USB-Stick abstecken in den gewünschten USB-Anschluss
- Systemsteuerung öffnen
- Geräte-Manager auswählen
- USB-Controller suchen und auswählen
- Rechtsklick auf den Controller und „Treiber aktualisieren“ wählen
- Den Anweisungen folgen und neu starten
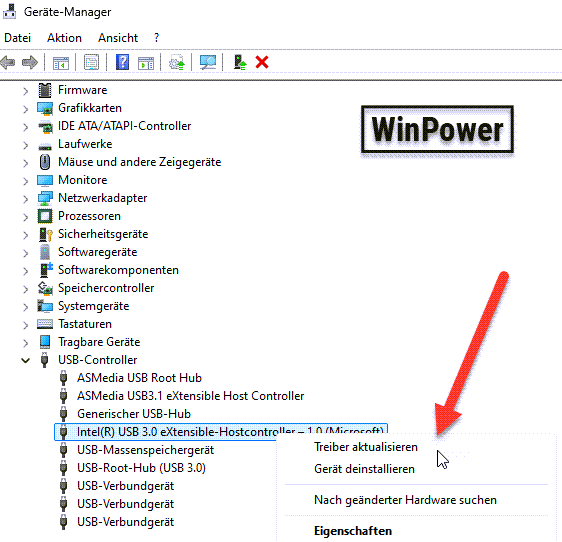
Etwa 60% der Nutzer, die von Windows 7 auf 10 wechseln, haben Schwierigkeiten mit ihrem USB-Laufwerk. Doch eine Treiberaktualisierung kann das Problem meist schnell lösen.
Überprüfen der USB-Anschlüsse und Kabel
Wenn Treiberaktualisierung und erneutes Einstecken nicht helfen, sollte man die USB-Anschlüsse und Kabel prüfen. Man sollte den Stick an verschiedenen Ports testen und ein anderes Kabel ausprobieren. Rund 40% der Fälle, in denen ein USB-Stick nicht geöffnet werden kann, sind auf Schäden am Anschluss oder einen defekten Stick zurückzuführen.
| Lösung | Beschreibung | Erfolgsrate |
|---|---|---|
| Treiber aktualisieren | USB-Controller im Geräte-Manager suchen und Treiber aktualisieren | 20% |
| USB-Anschlüsse prüfen | USB-Stick an verschiedenen Ports testen und anderes Kabel nutzen | 40% |
| Neuzuweisung des Laufwerkbuchstabens | Dem USB-Laufwerk einen neuen Buchstaben zuweisen | 30% |
Wenn der USB-Stick trotz aktueller Treiber und intakter Hardware nicht erkannt wird, könnte es ein schwerwiegenderer Defekt sein. Unter Windows 11 gibt es jedoch einige Bordmittel, die helfen können.
USB-stick nicht erkannt – Laufwerksbuchstaben zuordnen
Wenn ein USB-Stick vom Computer nicht erkannt wird. können Sie den USB-Stick in der Datenträgerverwaltung (Datenträger) verwalten, um einen Laufwerksbuchstaben zuordnen für Ihren USB-Stick oder anderen Speichermedien. Erst dann wird der angezeigt. Folgen Sie folgenden Schritten:
- Klicken Sie mit der rechten Maustaste auf das „Windows Logo“ auf der Taskleiste
- Wählen Sie „Datenträgerverwaltung“ aus.
- Sobald die Datenträgerverwaltung sich geöffnet hat, klicken Sie mit der rechten Maustaste auf den USB-Stick und wählen Sie die Option „Laufwerkbuchstaben und -pfade ändern„.
- Weisen Sie dem USB-Stick einen neuen Laufwerkbuchstaben zu.
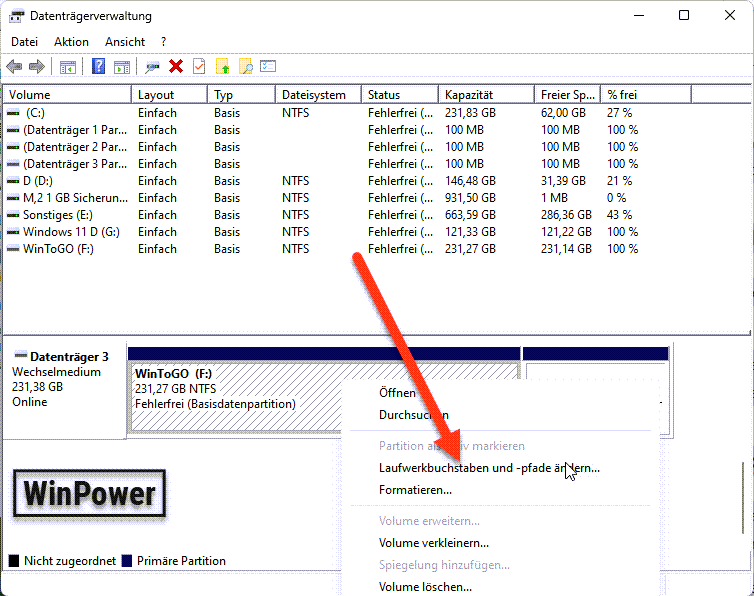
Defekten USB-Stick reparieren mit Windows-Bordmitteln
Windows 11 hat viele Tools, um defekte USB-Sticks zu reparieren. Man benötigt keine extra Software. Diese Tools helfen oft, Probleme zu finden und zu lösen.
Verwenden der Datenträgerverwaltung zur Fehlerdiagnose
Die Datenträgerverwaltung zeigt Infos über den USB-Stick. Sie erkennt Fehler und gibt Details zu Speicherplatz und Dateisystem. Um sie zu öffnen, klicken Sie mit der rechten Maustaste auf das Windows-Symbol und wählen „Datenträgerverwaltung“.
Sie sehen, ob der USB-Stick erkannt wurde. Dann können Sie weitere Schritte zur Reparatur einleiten.
USB-Stick im Geräte-Manager erkennen und manuell aktivieren
Der Geräte-Manager hilft, wenn der USB-Stick Probleme verursacht. Der Stick steht oft unter „Wechselmedien“ oder „USB-Controller“.
Wenn er nicht erscheint, könnte ein Treiberproblem vorliegen. Deaktivieren und erneut aktivieren können helfen. Klicken Sie mit der rechten Maustaste darauf und wählen Sie „Deaktivieren“.
Warten Sie einen Moment und aktivieren Sie den Stick erneut.
Dateisystemfehler beheben mit „chkdsk“ in der Eingabeaufforderung
Bei Dateisystemproblemen hilft „chkdsk“ in der Eingabeaufforderung.
- Starten Sie die Eingabeaufforderung als Administrator.
- Geben Sie „chkdsk X: /f“ ein, wobei „X“ für den Laufwerksbuchstaben des USB-Sticks steht.
- Drücken Sie die Enter Taste
Dieser Befehl sucht nach Fehlern und repariert sie. Nach dem Vorgang funktioniert der USB-Stick oft wieder.
| Schritt | Anleitung |
|---|---|
| 1. Datenträgerverwaltung öffnen | Rechtsklick auf Windows-Symbol > „Datenträgerverwaltung“ |
| 2. USB-Stick im Geräte-Manager finden | Unter „Wechselmedien“ oder „USB-Controller“ > Rechtsklick > „Deaktivieren“ > Erneut „Aktivieren“ |
| 3. Eingabeaufforderung als Admin starten | Rechtsklick auf Windows-Symbol > „Eingabeaufforderung (Administrator)“ |
| 4. chkdsk-Befehl ausführen | In Eingabeaufforderung „chkdsk X: /f“ eingeben (X = Laufwerksbuchstabe des USB-Sticks) > Enter |
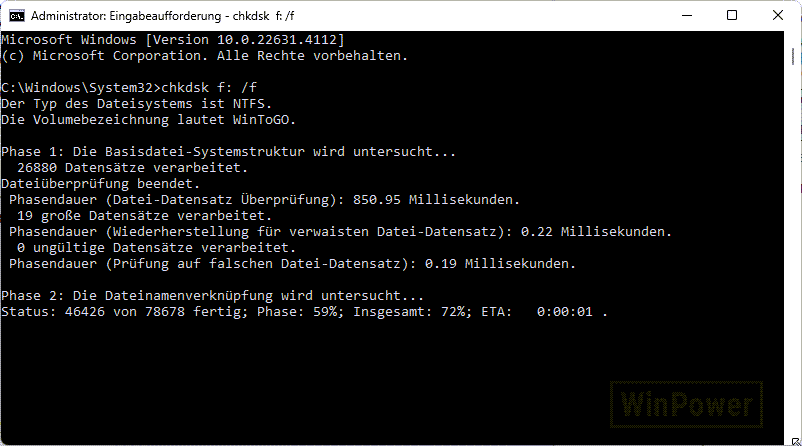
Windows-Tools können oft helfen, defekte USB-Sticks zu reparieren. Bevor Sie zu externen Programmen greifen, probieren Sie diese Tools. Oft reichen schon ein paar Klicks, um den Stick wieder zu nutzen.
USB Stick reparieren mit Freeware
Es gibt viele kostenlose Freeware-Tools, die bei defekten USB-Sticks helfen. Diese Tools bieten oft zusätzliche Funktionen und sind einfach zu bedienen. So können Sie Probleme schnell lösen.
Vor- und Nachteile von Freeware-Tools zur Reparatur eines usb-sticks
Freeware-Tools sind kostenlos und einfach zu nutzen. Selbst Anfänger können damit viel erreichen. Aber es ist wichtig, den Fehler zu kennen, da nicht jedes Tool für alle Probleme passt.
Ein Nachteil ist, dass Freeware-Programme oft nicht so umfangreich sind wie bezahlte Versionen. Sie bieten nicht immer alle nötigen Funktionen für eine erfolgreiche Reparatur.
Empfohlene Programme zur USB Stick Reparatur: TestDisk, EaseUS Partition Master, HP USB Disk Storage Format Tool
TestDisk, EaseUS Partition Master und das HP USB Disk Storage Format Tool sind empfehlenswert. TestDisk kann beschädigte Partitionen scannen und Dateisysteme reparieren (Sektor für Sektor). Es unterstützt viele Betriebssysteme, aber denken Sie, dass das Daten auf dem USB-Stick gelöscht werden.
EaseUS Partition Master Free Edition hilft bei der Verwaltung von Partitionen. Es kann beschädigte Partitionen reparieren und gelöschte Daten wiederherstellen. Es ist sehr benutzerfreundlich und zuverlässig.
Das HP USB Disk Storage Format Tool ist speziell für HP USB-Sticks entwickelt. Es kann aber auch mit anderen Modellen funktionieren. Es ermöglicht eine schnelle Formatierung, um Schreibfehler zu beheben.
| Freeware-Tool | Funktionen | Kompatibilität |
|---|---|---|
| TestDisk | Reparatur von Partitionstabellen, Dateisystemen und Bootsektoren; Datenwiederherstellung | Windows, macOS, Linux |
| EaseUS Partition Master Free | Partitionsverwaltung, Reparatur beschädigter Partitionen, Formatierung | Windows |
| HP USB Disk Storage Format Tool | Schnelle Formatierung zur Behebung von Schreibfehlern | Windows |
Wählen Sie ein Freeware-Tool, das zu Ihrem Betriebssystem und dem USB-Stick passt. Lesen Sie Bewertungen, um sicherzustellen, dass das Tool zuverlässig ist. So reparieren Sie Ihren USB-Stick schnell und kostenlos.
USB-Stick reparieren durch Formatieren – So geht’s in Windows 11
Wenn ein USB-Stick nicht richtig funktioniert und Fehler auf dem USB-Stick darauf sind, kann Formatieren helfen. Dabei werden alle Daten gelöscht (verloren gehen) und ein neues System erstellt. Für USB-Sticks wird meist FAT32 verwendet, bei großen Dateien NTFS.
Wann und warum Formatieren eine gute Lösung ist
USB-Stick zu formatieren ist sinnvoll, wenn:
- Der Stick nicht erkannt.
- Es beim Lesen oder Schreiben Probleme.
- Der Stick wird für ein anderes Betriebssystem vorbereitet.
- Schadsoftware gefunden wurde
USB-Sticks reparieren durch das Formatieren. Der Stick funktioniert dann wieder. Aber Achtung: Alle Daten werden gelöscht, das heißt, Sie werden eventuell wichtige Daten verlieren. Sichern Sie also alles Wichtige vorher.
Anleitung – USB-Stick formatieren mit Windows 11
So formatieren Sie einen USB-Stick in Windows 11:
- Schließen Sie den USB-Stick einfach an Ihren Computer an.
- Öffnen Sie den Windows Explorer und klicken Sie mit der rechten Maustaste darauf auf den Stick.
- Wählen Sie im Kontextmenü „Formatieren“ aus.
- Wählen Sie das gewünschte Dateisystem (FAT32 oder NTFS) im Formatierungsfenster.
- Gegebenenfalls geben Sie dem Stick einen neuen Namen.
- Klicken Sie auf „Start„, um zu beginnen.
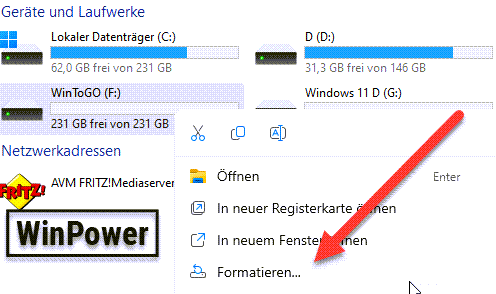
Die Formatierung kann einige Minuten dauern. Der Stick darf nicht entfernt werden, um Schäden zu vermeiden. Daten auf dem Stick sind dann gelöscht.
Fehler nach dem Formatieren beheben
Nach der Formatierung können Probleme auftreten. Wenn der Stick nicht erkannt wird, helfen diese Schritte:
- Schließen sie den Stick an Ihren PC und überprüfen Sie die Anschlüsse und Ports.
- Aktualisieren Sie die Treiber im Geräte-Manager.
- Deaktivieren und aktivieren Sie den Stick im Geräte-Manager.
- Testen Sie den Stick an einem anderen Laptop oder PC.
Wenn diese Schritte nicht helfen, könnte ein physischer Defekt vorliegen. In diesem Fall ist professionelle Datenrettung nötig. Experten können dann versuchen, die Daten zu retten.
Defekten USB-Stick Datenrettung
Bevor man einen defekten USB-Stick repariert, sollte man zuerst prüfen, ob wichtige Daten darauf sind. Oft sind die Daten noch intakt, auch wenn der Stick nicht mehr funktioniert. Viele Fälle zeigen, dass man Daten trotz Schäden retten kann bzw. eine Wiederherstellung erfolgen kann.
Vor der Reparatur – Daten retten, wenn der USB-Stick defekt ist
Daten mit dieser Software wie EaseUS Data Recovery Wizard oder Recuva kann oft von beschädigten Sticks retten. Der Stick muss vom Computer erkannt werden. sollten sie versuchen, Ihre Daten damit zu retten.
Studien zeigen, dass versehentlich gelöschte Dateien oft den Grund für Datenverlust sind. Viren, falsches Entfernen oder Formatieren können auch schaden. Je schneller man versucht, Daten zu retten, desto besser sind die Chancen.
| Ursache für Datenverlust | Datenrettung möglich? |
|---|---|
| Versehentliches Löschen | Ja, mit Software |
| Beschädigte Dateien | Ja, mit Software |
| Virenangriff | Eventuell, mit Spezial-Tools |
| Unsachgemäßes Entfernen | Ja, mit Software |
| Versehentliches Formatieren | Ja, mit Software |
Reparieren lassen: Physische Schäden am USB-Stick und professionelle Datenrettung
Wenn der Stick nicht erkannt wird, liegt oft ein Hardware-Problem vor. Stöße, Überhitzung oder Flüssigkeitsschäden sind mögliche Gründe. Dann braucht man professionelle Hilfe: Datenrettungs-Dienste wie Ontrack haben Speziallabore.
Manche Anschlüsse können repariert werden, zum Beispiel durch Löten. Bei Schäden an Speicherchips wird es schwierig. Die Kosten können hoch sein. Die Preise variieren, aber Kundenmeinungen helfen, zuverlässige Dienste zu finden.
„Nach einem Sturz wurde mein USB-Stick nicht mehr erkannt. Ontrack hat ihn untersucht und konnte 90% meiner Daten retten. Der Preis war happig, aber der Stick enthielt viele wichtige Dokumente. Ich bin sehr dankbar für den Service!“
Um Datenverluste zu vermeiden, sollte man regelmäßig Backup machen. Am besten auf externer Festplatte und in der Cloud. So hat man immer eine Sicherheitskopie, falls der Stick kaputtgeht.
Weitere Reparatur und Wartungs-Tipps für USB-Sticks
Um Fehler zu beheben, ist es wichtig, den USB-Stick regelmäßig zu warten. So vermeidet man zukünftige Defekte und Datenverluste. Einige einfache Schritte können die Lebensdauer des Sticks verlängern und die Zuverlässigkeit steigern.
USB-Stick regelmäßig prüfen und pflegen
Um den USB-Stick einwandfrei zu haben, sollte man ihn regelmäßig prüfen. Man sollte in der Datenträgerverwaltung nachsehen, ob der Stick normal angezeigt wird. Achten Sie auch auf Anzeichen wie langsamen Dateitransfer oder Hänger.
Bei Fehlern ist es wichtig, sofort die Daten zu sichern. Dann sollte man nach den Ursachen suchen.
Zur Pflege des Sticks gehört die physische Aufbewahrung. Bewahren Sie ihn in einer schützenden Hülle oder Tasche auf. Vermeiden Sie Druck oder Stöße. Reinigen Sie ihn nur mit einem trockenen Tuch, ohne Reinigungsmittel.
So verhindern Sie zukünftige Defekte und Datenverluste
Um Defekte und Datenverluste zu vermeiden, sollten einige Regeln beachtet werden:
- Schreibschutz nutzen, wenn Daten nur gelesen werden sollen
- Vor Überspannungen durch ESD schützen – Geräte vor dem Anstecken erden
- Nach Gebrauch immer „auswerfen“, nicht einfach abziehen
- Nur an USB-Ports von Rechnern/Laptops anstecken, nicht an Ladegeräte oder billige Hubs
- Bei wichtigen Daten immer ein Backup erstellen
Ein Blick auf die Vielfalt der USB-Tools ist auch interessant. Eine Analyse zeigt die Spezialisierung verschiedener Programme:
| Anteil | USB-Tool-Spezialisierung |
|---|---|
| 3% | Erstellung von Multi-Boot-USB-Sticks oder Verwaltung von Bootfähigem |
| 2% | Browser-basierte Personalisierungen von Firefox |
| 2% | Systembereinigung und Sicherheit |
| 2% | Unterstützung bei Dateisuche oder Auflistung der größten Dateien |
| 1% | Bearbeitung von Video- und Audiodateien |
| 1% | Registry-Editoren für Fortgeschrittene |
| 1% | DJ-Software für das Mischen von Audiodateien |
| 1% | Bildbearbeitungssoftware mit erweiterten Funktionen |
| 1% | Musikverwaltungs- und -abspielprogramme |
| 1% | Normalisieren der Lautstärke von MP3-Audiodateien |
Fazit
Wer seinen USB-Stick regelmäßig wartet und auf Fehler achtet, kann die Lebensdauer verlängern. So bleibt der Stick zuverlässig einsetzbar. Achten Sie immer das der Stick immer sicher entfernt wird von Computer. Sollten alle Tipps nicht geholfen haben und der Stick immer noch nicht erkannt wird, dann ist der komplett kaputt.
Häufige Fragen zur USB-Stick-Reparatur unter Windows
Bei der Reparatur von defekten USB-Sticks unter Windows gibt es oft ähnliche Fragen. Wir beantworten die wichtigsten, um Ihnen die Fehlerbehebung zu erleichtern. So können Sie wertvolle Daten retten.
Kann ich meinen defekten USB-Stick selbst reparieren (festplatte reparieren)?
Ob Sie den Stick selbst reparieren können, hängt vom Defekt ab. Softwareprobleme wie veraltete Treiber können oft mit Windows-Bordmitteln gelöst werden. Auch spezialisierte Freeware-Tools wie TestDisk oder EaseUS Partition Master helfen.
Bei physischen Schäden, wie an der Platine, sind die Chancen geringer. In solchen Fällen ist es besser, einen Profi zu konsultieren. So vermeiden Sie weitere Schäden und erhöhen die Chancen, Daten zu retten.
Warum wird mein USB-Stick immer wieder nicht erkannt?
Ein nicht erkannter USB-Stick kann auf verschiedene Ursachen hinweisen. Veraltete oder fehlende Treiber sind oft der Grund. Ein Update kann helfen.
Wackelkontakte oder Schäden am USB-Port können ebenfalls Probleme verursachen. Testen Sie den Stick an verschiedenen Ports und Rechnern. Wenn das Problem bleibt, könnte der Stick defekt sein.
Ist es möglich, Daten von einem kaputten USB Stick datenträger zu retten?
Manchmal kann man Daten von einem defekten USB-Stick retten, wenn er noch teilweise erkannt wird. Spezielle Tools wie EaseUS Data Recovery Wizard oder Recuva können helfen, wichtige Daten von Ihrem USB-Stick zu retten.
Bei schweren physischen Schäden oder Totalausfall ist professionelle Datenrettung oft nötig. So können wichtige Informationen gesichert werden.
Welche Tools sind zuverlässig zur USB-Stick-Reparatur?
Wenn Sie Ihren USB-Stick reparieren möchten, sind verschiedene Tools nützlich. Windows-Funktionen wie die Datenträgerverwaltung und der Geräte-Manager sind oft die erste Wahl. Befehle wie „chkdsk“ helfen bei Treiber- und Dateisystemfehlern.
Freie Programme wie TestDisk oder das HP USB-Disk Storage Format Tool bieten zusätzliche Optionen. Mit der richtigen Vorgehensweise können Sie den Stick reparieren und Daten retten.