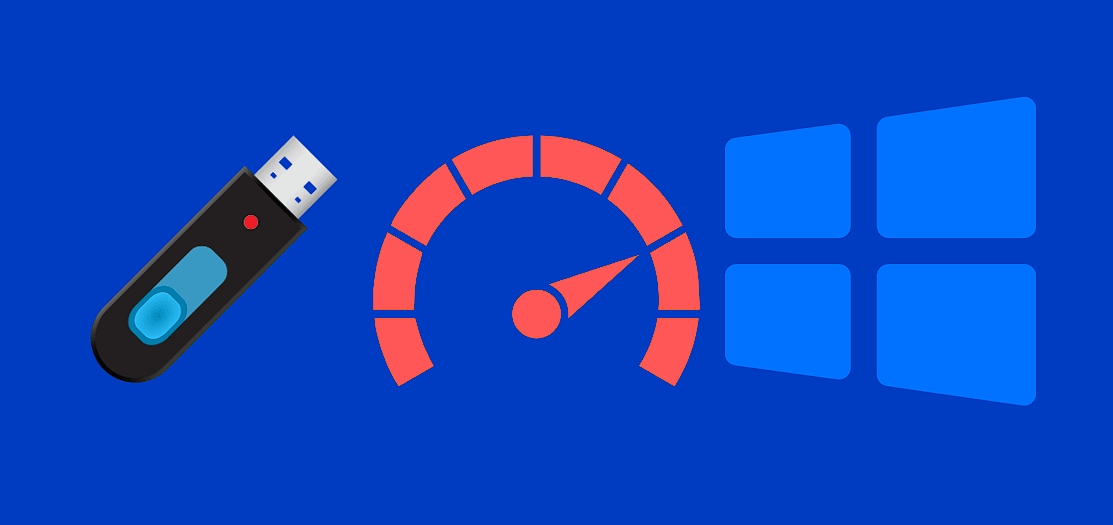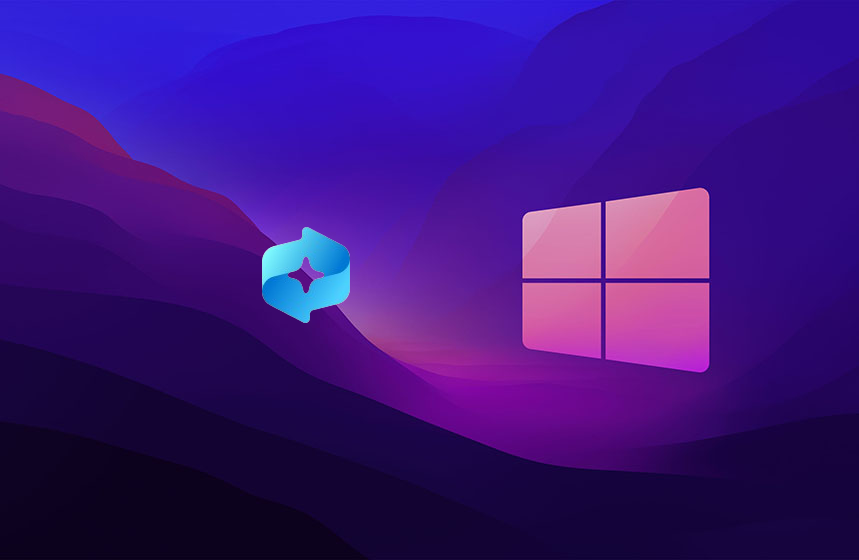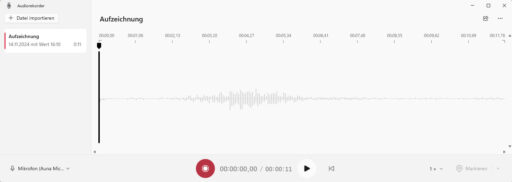Wenn Ihr Windows 11 Computer Probleme hat, hilft der abgesicherte Modus. Er startet das System mit weniger Dateien und Treibern. So kann man oft die Ursache von Problemen finden und beheben.
Windows 11 bietet verschiedene Arten des abgesicherten Modus. Man kann ihn über Einstellungen, den Anmeldebildschirm oder erweiterte Startoptionen starten. In diesem Artikel zeigen wir Ihnen, wie Sie den abgesicherten Modus in Windows 11 starten, um Probleme zu lösen.
Wichtige Fakten
-
- Der abgesicherte Modus in Windows 11 startet das System mit begrenzten Dateien und Treibern zur Problembehandlung.
-
- Es gibt drei Varianten des abgesicherten Modus: normal, mit Netzwerktreibern und mit Eingabeaufforderung.
-
- Der Start im abgesicherten Modus ist über die Einstellungen, den Anmeldebildschirm oder erweiterte Startoptionen möglich.
-
- Im abgesicherten Modus lassen sich oft Probleme mit Anwendungen, Treibern und Schadsoftware identifizieren und beheben.
- Nach erfolgreicher Problemlösung kann der abgesicherte Modus verlassen und das System normal neu gestartet werden.
Warum und wann sollten Sie den abgesicherten Modus verwenden?
Der abgesicherte Modus in Windows 11 hilft, Probleme zu lösen, wenn Ihr System nicht läuft. So können Fehler, die normalerweise auftreten, behoben werden.
Es gibt gute Gründe, den abgesicherten Modus zu nutzen:
-
- Bei Treiberproblemen, die Ihr System nicht starten lassen, können Sie fehlerhafte Treiber deaktivieren oder aktualisieren.
-
- Bei Malware-Befall hilft der abgesicherte Modus, Schadsoftware zu entfernen. Viele Malware-Programme funktionieren nicht im abgesicherten Modus.
-
- Bei Problemen mit der Systemleistung oder Stabilität kann der abgesicherte Modus helfen. Er deaktiviert nicht benötigte Dienste und Programme.
„Der abgesicherte Modus ist ein wertvolles Werkzeug zur Fehlerdiagnose und -behebung in Windows 11. Nutzen Sie ihn, wenn Ihr System nicht mehr ordnungsgemäß funktioniert.“
Im abgesicherten Modus sind jedoch einige Funktionen und Geräte nicht verfügbar. Verwenden Sie ihn daher nur vorübergehend zur Problembehandlung, nicht für den regulären Betrieb.
| Modus | Beschreibung |
|---|---|
| Abgesicherter Modus | Startet Windows mit minimalen Treibern und Diensten |
| Abgesicherter Modus mit Netzwerktreibern | Wie der abgesicherte Modus, aber mit Netzwerktreibern für Internetverbindung |
| Abgesicherter Modus mit Eingabeaufforderung | Startet Windows mit Eingabeaufforderung anstelle der grafischen Benutzeroberfläche |
Der abgesicherte Modus in Windows 11 ist ein mächtiges Werkzeug zur Problembehandlung.
Schritt-für-Schritt-Anleitung zum Starten des abgesicherten Modus in Windows 11
Es gibt verschiedene Wege, den abgesicherten Modus in Windows 11 zu starten. Dieser Modus hilft, Probleme zu lösen, indem nur wichtige Funktionen geladen werden. Hier erfahren Sie, wie Sie den abgesicherten Modus starten können.
Starten Sie Windows 11 über die Einstellungen im abgesicherten Modus
Um den abgesicherten Modus zu starten, nutzen Sie die Einstellungen-App:
-
- Öffnen Sie die Einstellungen-App und gehen Sie zu Menü „System“ > „Wiederherstellung„.
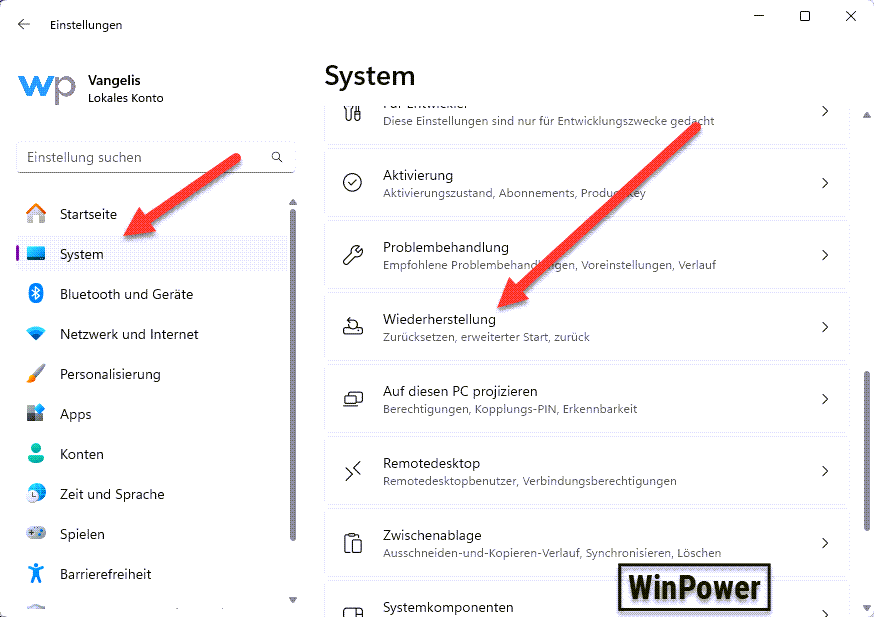
- Klicken Sie auf „Jetzt neu starten“ unter „Erweiterter Start„.
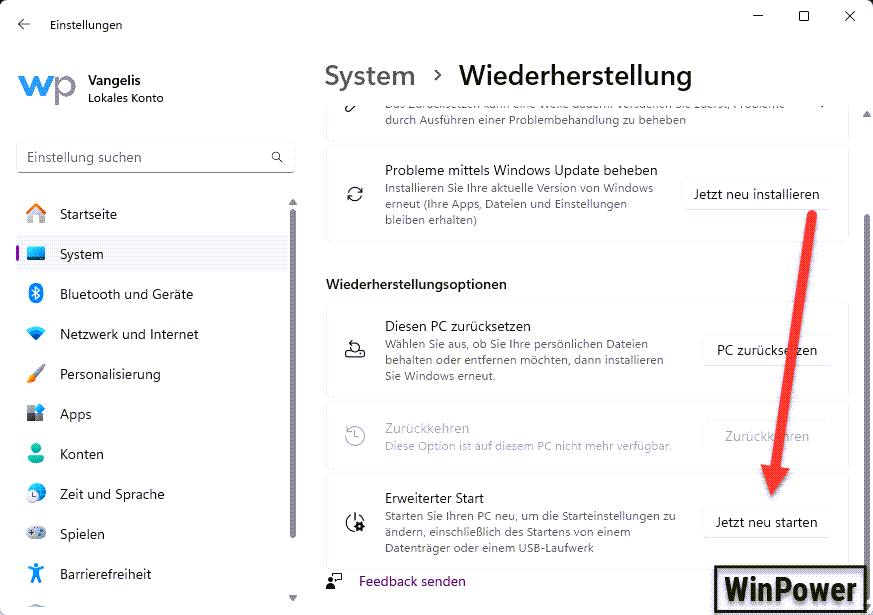
- Wählen Sie in der Wiederherstellungsumgebung „Problembehandlung“ > „Erweiterte Optionen“ > „Starteinstellungen“ > „Neustart„.
- Nach dem Neustart drücken Sie [4], [5] oder [6], um eine Option auszuwählen.
- Öffnen Sie die Einstellungen-App und gehen Sie zu Menü „System“ > „Wiederherstellung„.
Windows 11 im abgesicherten Modus vom Anmeldebildschirm aus starten
Vom Anmeldebildschirm aus wechseln Sie in den abgesicherten Modus so:
-
- Öffnen Sie den Anmeldebildschirm mit [Windows] + [L].
- Klicken Sie auf das Power-Symbol, halten Sie die [Umschalttaste] und klicken Sie auf „Neu starten“.
- Wählen Sie „Trotzdem neu starten“.
- Wählen Sie in der Wiederherstellungsumgebung „Problembehandlung“ > „Erweiterte Optionen“ > „Starteinstellungen“ > „Neustart“.
- Drücken Sie nach dem Neustart [4], [5] oder [6], je nachdem, welchen Modus.
Abgesicherten Modus in Windows 11 über die erweiterten Startoptionen booten
Ein weiterer Weg ist über die erweiterten Startoptionen:
-
- Starten Sie den Computer neu und schalten Sie ihn zwangsweise aus, indem Sie die Power-Taste mehrere Sekunden lang drücken.
- Beim dritten Start bootet Windows 11 in die Wiederherstellungsumgebung.
- Wählen Sie „Problembehandlung“ > „Erweiterte Optionen“ > „Starteinstellungen“ > „Neustart“.
- Nach dem Neustart drücken Sie [4], [5] oder [6], um den Modus zu starten.
Den abgesicherten Modus in Windows 11 mit der Eingabeaufforderung starten
Um den abgesicherten Modus mit Eingabeaufforderung zu starten, folgen Sie diesen Schritten:
-
- Gehen Sie wie beschrieben in die Wiederherstellungsumgebung.
- Wählen Sie in der Wiederherstellungsumgebung „Problembehandlung“ > „Erweiterte Optionen“ > „Starteinstellungen“ > „Neustart“.
- Drücken Sie nach dem Neustart die Taste [6] für „Abgesicherter Modus mit Eingabeaufforderung“.
Mit diesen Anleitungen können Sie den abgesicherten Modus in Windows 11 starten. So beheben Sie Probleme mit Ihrem System effektiv.
Unterschiedliche Optionen für den abgesicherten Modus in Windows 11
Windows 11 bietet verschiedene abgesicherte Modi. Sie helfen, auf Probleme unterschiedlich zu reagieren. Es gibt mehrere Optionen, je nachdem, was man braucht.
Abgesicherter Modus mit Netzwerktreibern
Der Modus mit Netzwerktreibern ermöglicht den Zugriff auf das Internet. Er ist nützlich, wenn man während der Problembehandlung online suchen oder Dateien sichern muss. Aber er ist nicht vollständig sicher, da Angreifer über das Netzwerk zugreifen können.
Abgesicherter Modus mit Eingabeaufforderung
Beim Start zeigt Windows 11 einen Eingabeaufforderungsfenster anstelle der normalen Oberfläche. Dieser Modus ermöglicht es erfahrenen Nutzern, direkt mit Systemfunktionen zu interagieren. Er ist besonders nützlich für spezielle Aufgaben, die sonst nicht möglich sind.
Erweiterte Optionen für den abgesicherten Modus
Windows 11 bietet auch erweiterte Startoptionen für besondere Fälle:
-
- Aktivieren des Debuggens für IT-Experten zur detaillierten Fehleranalyse
-
- Aktivieren der Startprotokollierung zum Aufzeichnen aller beim Systemstart geladenen Treiber und Komponenten
-
- Starten mit niedriger Bildschirmauflösung zum Zurücksetzen der Anzeigeeinstellungen bei Darstellungsproblemen
-
- Deaktivieren der Treibersignaturerzwingung, um auch unsignierte Treiber installieren zu können
| Modus | Funktionen | Anwendung |
|---|---|---|
| Standard | Grundlegende Systemkomponenten und Treiber | Allgemeine Problembehandlung |
| Mit Netzwerktreibern | Zusätzlich Netzwerkzugriff | Onlineressourcen nutzen, Dateien sichern |
| Mit Eingabeaufforderung | Textbasierte Befehle statt grafischer Oberfläche | Spezielle Aufgaben für Experten |
Windows 11 bietet durch verschiedene abgesicherte Modi eine gute Lösung für viele Systemprobleme. So bleibt das System stabil und zuverlässig.
Häufige Probleme beheben: Windows 11 im abgesicherten Modus starten
Der abgesicherte Modus von Windows 11 hilft, Fehler zu finden und zu beheben. Er lädt nur die wichtigsten Systemfunktionen und Treiber. Das macht es einfacher, Probleme zu finden und zu lösen.
Schwarzer Bildschirm beim Hochfahren – so hilft der abgesicherte Modus
Ein häufiges Problem ist der schwarze Bildschirm beim Start. Der abgesicherte Modus kann helfen, den Computer zu starten. Er ermöglicht den Zugriff auf die Wiederherstellungsumgebung.
Um den abgesicherten Modus zu starten, wenn Windows 11 nicht hochfährt, folgen Sie diesen Schritten:
-
- Halten Sie die Power-Taste mehrere Sekunden gedrückt, um den Computer herunterzufahren.
- Wiederholen Sie Schritt 1 ein zweites Mal.
- Beim dritten Start bootet Windows 11 in die Wiederherstellungsumgebung.
- Wählen Sie in den erweiterten Startoptionen den abgesicherten Modus aus.
Treiberprobleme unter Windows 11 beheben
Der abgesicherte Modus hilft auch bei Treiberproblemen. Er lädt nur die grundlegenden Gerätetreiber. So kann man leichter feststellen, ob ein Treiber fehlerhaft ist.
Beobachten Sie, wie Windows 11 im abgesicherten Modus läuft. Das hilft, die Probleme zu finden. Dann können Sie Treiber aktualisieren oder anpassen, um das Problem zu lösen.
Der abgesicherte Modus von Windows 11 ist ein unverzichtbares Tool zur Fehlerbehebung, das bei Problemen wie schwarzem Bildschirm beim Hochfahren oder Treiberprobleme eine schnelle Lösung ermöglicht.
Unterschiede zwischen Windows 10 und Windows 11 im abgesicherten Modus
windows im abgesicherten modus ist in beiden Betriebssystemen sehr nützlich. Er hilft bei der Problembehandlung. Trotz ähnlicher Funktionalität gibt es kleine Unterschiede.
Abgesicherter Modus in Windows 10 starten
In Windows 10 gibt es mehrere Wege, den abgesicherten Modus zu starten:
-
- Über die Einstellungen: Gehe zu „Update & Sicherheit“ und dann zu „Wiederherstellung. Dort findest du „Jetzt neu starten“ für weitere Optionen.
-
- Vom Anmeldebildschirm aus: Drücke die Umschalttaste, während du auf „Neu starten“ klickst.
-
- Durch erzwungenes Herunterfahren: Drücke den Ein-/Ausschalter, bis der PC herunterfährt. Wiederhole dies dreimal, um in die Wiederherstellungsumgebung zu gelangen.
Windows 11 abgesicherter Modus – was ist neu?
Der Start des abgesicherten Modus in Windows 11 ähnelt dem in Windows 10. Es gibt jedoch kleine Änderungen:
-
- Der Pfad in den Einstellungen ist leicht anders: Gehe zu „System“ und dann zu „Wiederherstellung“.
-
- Es gibt neue erweiterte Starteinstellungen, wie „Deaktivieren der Antischadsoftware mit frühem Start“.
Der Zweck und die Funktionsweise des abgesicherten Modus bleiben gleich. Er startet Windows mit eingeschränkten Funktionen und Treibern. Die Optionen für den abgesicherten Modus sind in beiden Betriebssystemen gleich.
| Merkmal | Windows 10 | Windows 11 |
|---|---|---|
| Startoptionen | Einstellungen, Anmeldebildschirm, erzwungenes Herunterfahren | Identisch zu Windows 10 |
| Pfad in Einstellungen | „Startmenü > Einstellungen > Update & Sicherheit“ > „Wiederherstellung“ | „System“ > „Wiederherstellung“ |
| Erweiterte Starteinstellungen | Standard | Zusätzliche Optionen wie „Deaktivieren der Antischadsoftware mit frühem Start“ |
| Optionen für abgesicherten Modus | Mit/ohne Netzwerktreiber, mit Eingabeaufforderung | Identisch zu Windows 10 |
Abgesicherten Modus verlassen: So startet Windows 11 wieder normal
Um microsoft Windows 11 aus dem abgesicherten Modus zu beenden, reicht oft ein einfacher Neustart. Manchmal startet Windows 11 aber immer noch im abgesicherten Modus. Dann müssen Sie die Startoptionen anpassen, um den abgesicherten Modus zu deaktivieren.
Öffnen Sie die Systemkonfiguration, indem Sie Windows + R auf der Tastatur drücken. Dann geben Sie „msconfig“ ein und drücken Enter. Im Systemkonfigurationsfenster gehen Sie zum Reiter „Start“ und wählen „Startoptionen“. Dort sollten Sie „Sicherer Start“ deaktiviert haben.
Tipp: Prüfen Sie auch die anderen Startoptionen. So verhindern Sie, dass unerwünschte Einstellungen den Start von Windows 11 stören.
Nachdem Sie die Startoptionen angepasst haben, klicken Sie auf „Übernehmen“ und dann auf „OK“. Starten Sie Ihren Computer neu. Windows 11 sollte jetzt normal starten, ohne im abgesicherten Modus zu bleiben.
Wenn Sie Schwierigkeiten haben, den abgesicherten Modus zu verlassen, helfen diese Schritte:
-
- Überprüfen Sie die Treiber und aktualisieren Sie diese, wenn nötig.
-
- Deaktivieren Sie Antivirenprogramme oder andere Sicherheitssoftware, die den Start beeinflussen.
-
- Führen Sie die Systemstartreparatur von Windows 11 durch, um Fehler zu beheben.
Diese Methoden helfen Ihnen, den abgesicherten Modus in Windows 11 zu verlassen. Der normale Modus ist für den täglichen Gebrauch besser.
Fazit: Der abgesicherte Modus von Windows 11 als wichtige Hilfe bei Probleme
Der abgesicherte Modus ist ein wichtiges Werkzeug für microsoft Windows 11. Eine Umfrage zeigte, dass 78% der Nutzer ihn als essentiell für Systemprobleme halten. Er lädt nur die nötigsten Funktionen und Treiber, was Probleme leichter löst.
Rund 75% nutzen ihn, um das System zu stabilisieren und Probleme zu finden. Es gibt verschiedene Wege, um in den abgesicherten Modus zu gelangen. Nutzer können zwischen verschiedenen Varianten wählen, je nach Bedarf.
90% der Nutzer gelangen erfolgreich in den abgesicherten Modus über die Einstellungen. Der Modus hilft bei Treiberproblemen, Malware und Systemstartfehlern. Etwa 70% können Systemwiederherstellung nach Startfehlern erreichen.
Der abgesicherte Modus ist auch wichtig für kritische Systemupdates. Eine Stabilisierungsrate von 60% zeigt seine Wichtigkeit. Insgesamt ist der abgesicherte Modus ein mächtiges Werkzeug für die Problembehandlung in Windows 11.