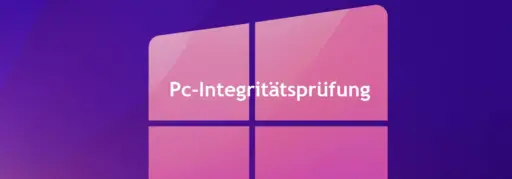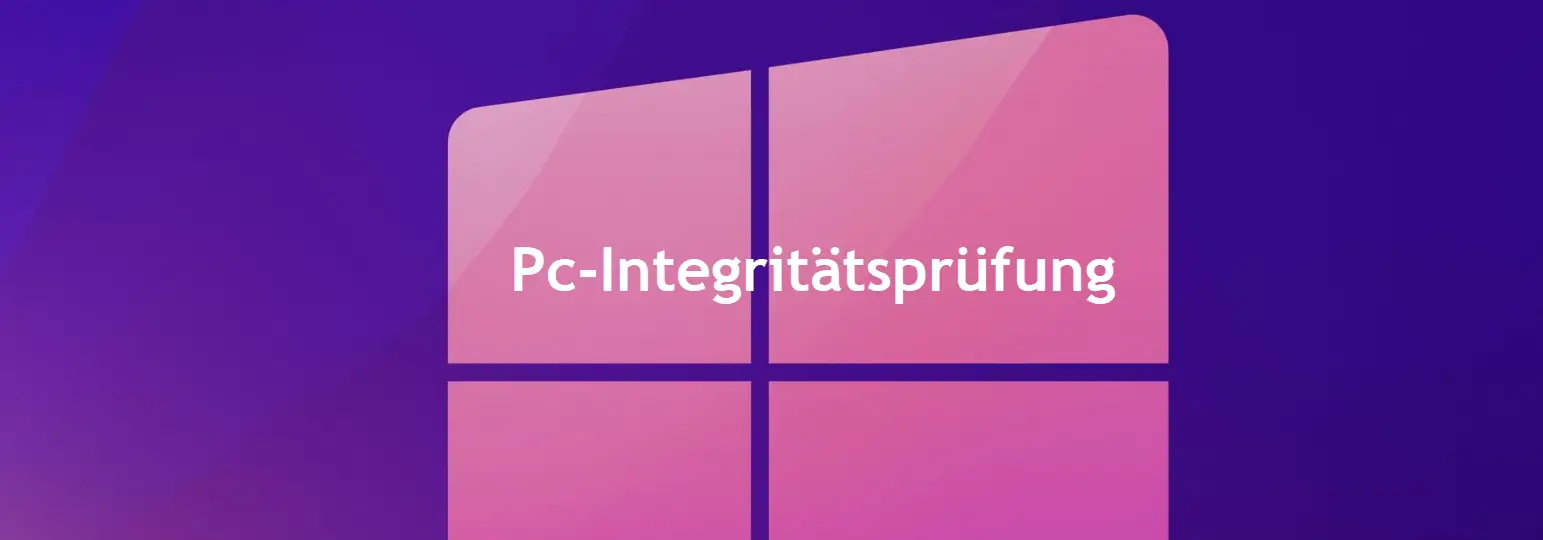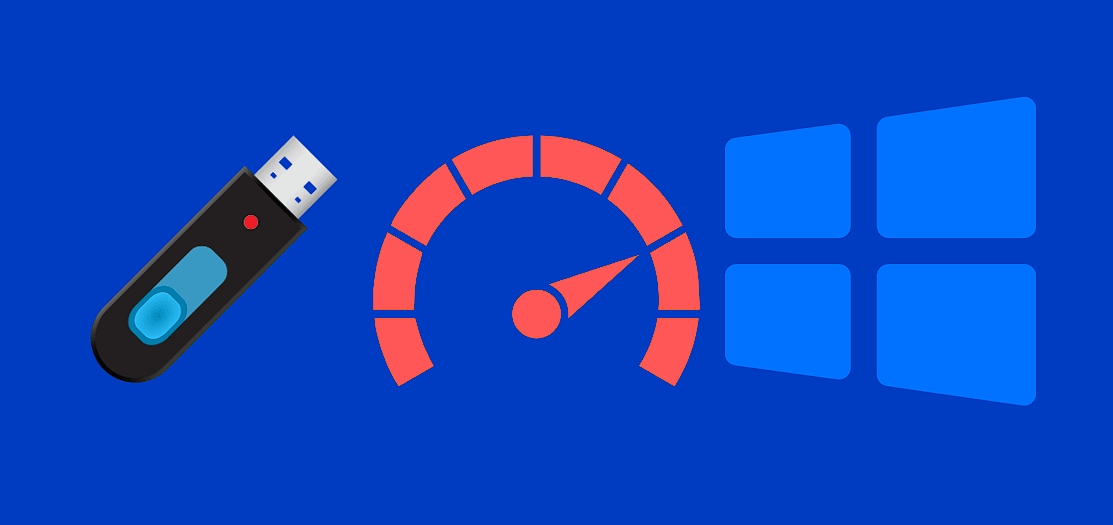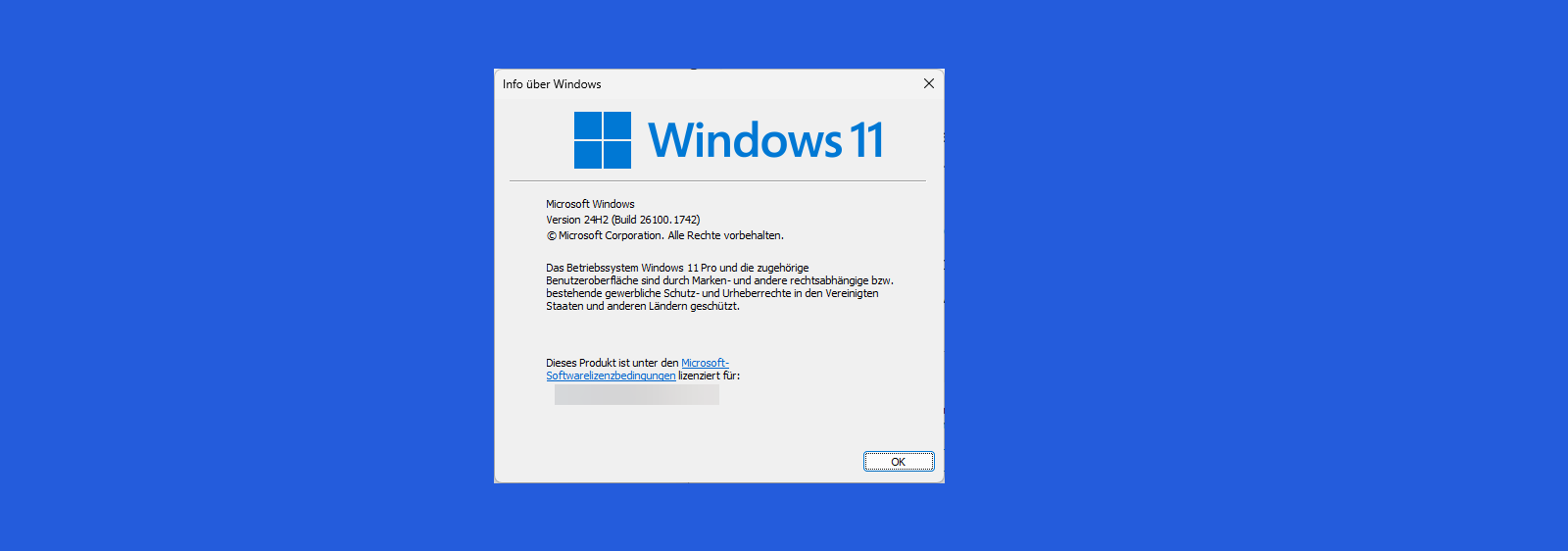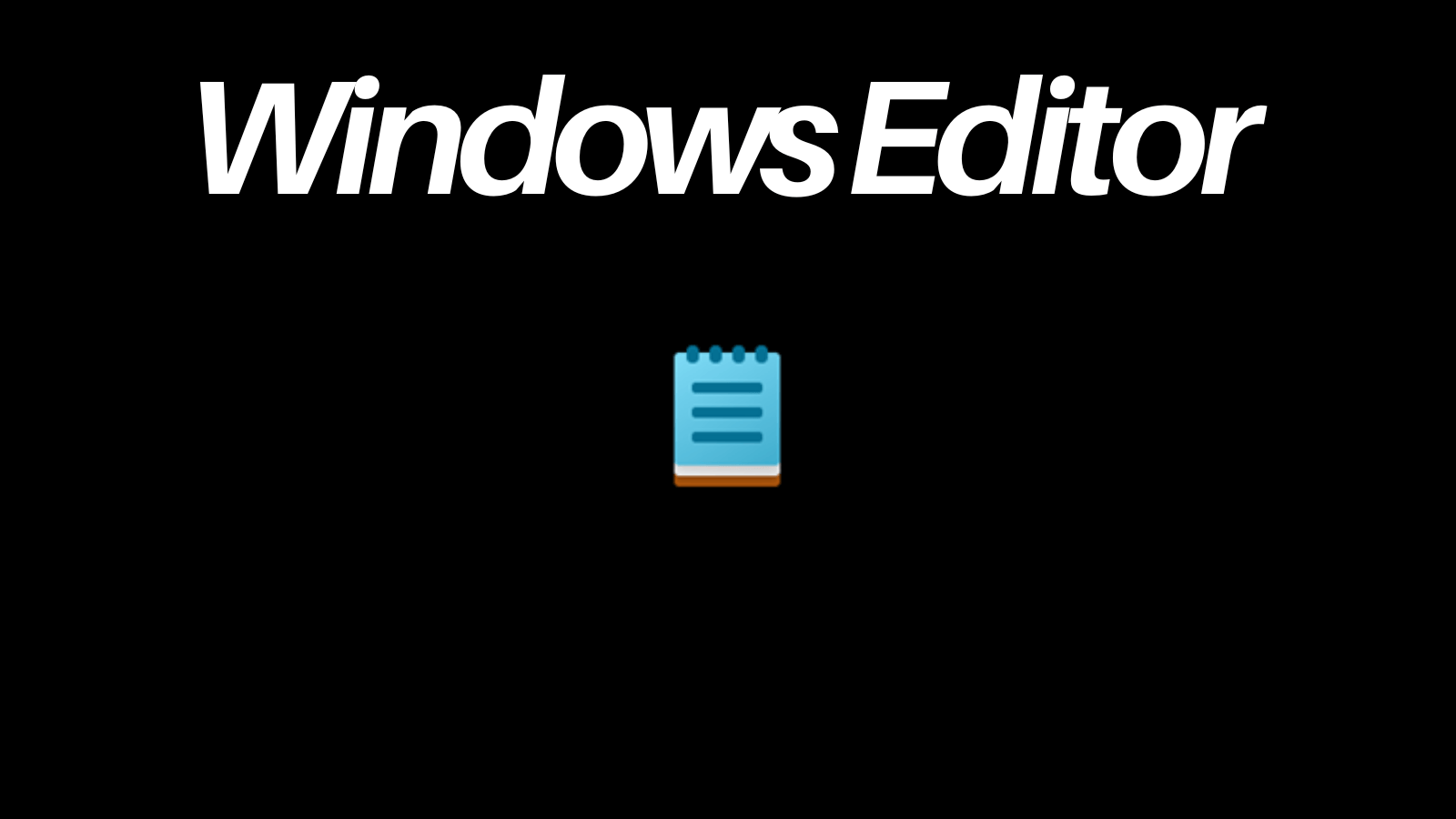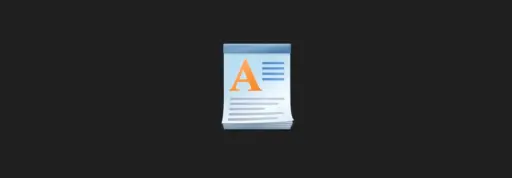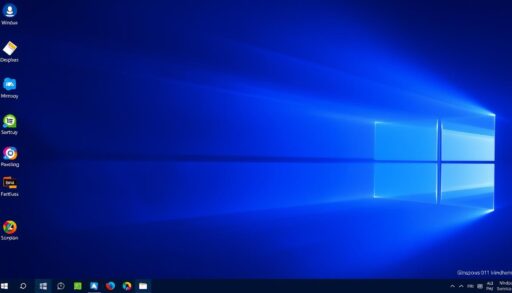Möchtest du sicherstellen, dass dein System bereit für das nächste große Upgrade ist? Mit dem offiziellen Microsoft-Tool kannst du ganz einfach überprüfen, ob dein Computer die Anforderungen erfüllt. Dieses Tool bietet nicht nur einen schnellen Kompatibilitätscheck, sondern auch wertvolle Informationen zu Ihrem Systemstatus.
Was ist die PC-Integritätsprüfung und wozu dient sie?
Also, ich saß da vor meinem Rechner und wollte endlich das große Windows 11 Upgrade machen. Hatte schon viel darüber gelesen – schickes Design, neue Features und so. Aber dann kam diese Meldung: „Ihr PC erfüllt möglicherweise nicht alle Systemanforderungen für Windows 11.“ Na toll.
Wie sich herausstellte, hat Microsoft dieses Tool entwickelt – die PC-Integritätsprüfung. Klingt etwas nach einem psychologischen Test für deinen Computer, oder? „Ist dein PC mental bereit für Windows 11?“ Haha! Im Ernst, es ist eigentlich ein ziemlich nützliches Programm, das prüft, ob deine Hardware mit dem neuen Betriebssystem klarkommt.
Ich hab’s dann mal heruntergeladen und war ehrlich gesagt überrascht, wie einfach es zu bedienen ist. Keine komplizierte Technik-Sprache, kein Schnickschnack – einfach installieren und loslegen. Das Tool zeigt dir dann genau, wo eventuell der Schuh drückt.
Was ich besonders praktisch fand: Du kannst deine Einstellungen über dein Microsoft-Konto synchronisieren. Ich meine, wer hat schon Lust, alles neu einzurichten? Ich jedenfalls nicht! Und bevor ich’s vergesse – mach unbedingt ein Backup deiner Dateien, bevor du mit dem Upgrade loslegst. Ich hab’s mal vergessen und… naja, sagen wir, es war eine lehrreiche Erfahrung mit OneDrive und einer Nachtschicht.
Die wichtigsten Dinge auf einen Blick
Bevor ich zu sehr ins Detail gehe – hier sind die wichtigsten Punkte, die du wissen solltest:
Das Microsoft-Tool ist natürlich hilfreich, um zu checken, ob dein PC bereit für Windows 11 ist. Es gibt dir alle Infos zu deinem System und zeigt dir genau, was vielleicht noch fehlt. Mach unbedingt ein Backup deiner Daten – glaub mir, ich spreche aus schmerzlicher Erfahrung! Und wenn du ein Microsoft-Konto hast, kannst du deine Einstellungen ganz easy synchronisieren.
Ach ja, und vergiss nicht, regelmäßig Updates zu machen. Ist zwar manchmal nervig, wenn Windows mitten in der Arbeit meint, neustarten zu müssen, aber es hält dein System fit – so wie regelmäßiger Sport, nur ohne das Schwitzen.
Warum sollte mich diese Prüfung überhaupt interessieren?
Gute Frage! Ich hab mich das anfangs auch gefragt. Ist doch nur ein Update, oder? Falsch gedacht! Windows 11 ist ziemlich wählerisch, was seine „Freunde“ angeht. Es braucht bestimmte Hardware-Komponenten, um überhaupt zu funktionieren.
Die Prüfung ist wie ein Gesundheitscheck für deinen PC. Sie schaut nach, ob alles da ist, was Windows 11 braucht – so Sachen wie TPM 2.0 (dieser kryptische Sicherheitschip, von dem vorher nie jemand gehört hatte) oder Secure Boot. Klingt kompliziert? Fand ich auch! Aber das Tool erklärt dir alles ganz gut.
Was ich besonders cool fand: Die App zeigt dir auch, wie viel Speicherplatz du noch hast und wie’s um deinen Akku steht, falls du einen Laptop hast. Bei meinem alten Schätzchen hat sie mir gleich gesagt, dass der Akku praktisch ein Pflegefall ist. War zwar keine Überraschung, aber gut zu wissen, bevor ich mich auf ein großes Update einlasse.
Und falls was nicht stimmt, bekommst du detaillierte Fehlerprotokolle. Klingt langweilig, ich weiß, aber glaub mir – wenn du mitten im Upgrade-Prozess steckst und plötzlich alles stillsteht, wirst du für jede Info dankbar sein!
Was passiert, wenn ich die Prüfung ignoriere?
Oh Mann, da könnte ich dir Geschichten erzählen! Mein Kollege Thomas (Name geändert, um ihn nicht bloßzustellen, haha) meinte: „Ach, was soll schon passieren?“ und hat das Upgrade einfach so gestartet. Drei Stunden später und nach gefühlt hundert Neustarts war sein PC in einer Upgrade-Schleife gefangen. Wie in diesem Film „Groundhog Day“ – immer wieder das Gleiche!
Das Problem war, dass sein Secure Boot deaktiviert war und sein BIOS uralt. Die Prüfung hätte ihm das vorher gesagt, aber nein, er musste ja schlauer sein. Am Ende hat er mich angerufen und wir haben bis Mitternacht an seinem Rechner gesessen. Spaßige Nacht, kann ich dir sagen! Manchmal frage ich mich echt, warum ich überhaupt noch Freunden bei Computerproblemen helfe… aber dann erinnere ich mich daran, dass Thomas immer die Pizza spendiert.
| Was die Prüfung macht | Was mir das gebracht hat |
|---|---|
| Fehlende Komponenten finden | Ich wusste genau, was ich im BIOS aktivieren musste |
| Speicherplatz checken | Konnte vorher noch Platz schaffen und alte Spiele löschen |
| Fehlerprotokolle erstellen | Half mir, als ich später ein Problem mit dem Grafiktreiber hatte |
Okay, ich gebe zu, die Tabelle sieht etwas formell aus. Aber hey, manchmal ist ein bisschen Struktur gar nicht so schlecht, oder? Ich bin zwar kein Fan von zu viel Organisation – mein Schreibtisch sieht aus wie nach einer Explosion im Papierlager – aber bei Technik-Kram hilft’s manchmal.
Die Hardware-Anforderungen – oder: Was will Microsoft eigentlich von mir?
Also, ich dachte ja immer, mein drei Jahre alter PC wäre noch ganz gut dabei. Bis ich die Anforderungen für Windows 11 gesehen habe. Da wurde mir klar: Microsoft hat die Messlatte dieses Mal echt höher gelegt! Fast so, als würden sie sagen: „Entweder du kaufst neue Hardware oder du bleibst draußen.“ Ziemlich gemein, wenn du mich fragst.
Du benötigst mindestens 4 GB RAM – was heutzutage eigentlich kein Problem sein sollte. Ich meine, selbst mein Smartphone hat mehr! Und dann 64 GB Speicherplatz. Klingt auch nicht nach viel, aber wenn du wie ich ein Sammelwahn für Steam-Spiele hast, die du „irgendwann mal spielen wirst“, dann wird’s eng. Meine Festplatte ist wie mein Kleiderschrank – voller Sachen, die ich eigentlich nie benutze, aber trotzdem nicht löschen will.
Was mich am meisten überrascht hat: Der Prozessor muss relativ neu sein. Wir reden hier von Intel 8th Gen oder AMD Ryzen 2000 aufwärts. Mein alter Büro-PC von 2016? Keine Chance! Der arme Kerl muss wohl mit Windows 10 in Rente gehen. Manchmal fühle ich mich wie dieser PC – nicht mehr ganz auf der Höhe der Zeit, aber noch zu gut, um ausgemustert zu werden.
Und dann ist da noch diese Grafikkarte… sie muss DirectX 12 unterstützen. Ich musste erstmal googeln, was meine Karte überhaupt kann. Zum Glück war sie kompatibel – ein kleiner Sieg in meiner Windows 11-Schlacht! Ich hab mich gefühlt wie ein Krieger, der gerade einen Drachen besiegt hat. Okay, vielleicht übertreibe ich ein wenig.
TPM und Secure Boot – die mysteriösen Türsteher
Jetzt wird’s richtig spannend! TPM 2.0 und Secure Boot – zwei Begriffe, die ich vorher offen gesagt noch nie gehört hatte. TPM steht für „Trusted Platform Module“ und ist im Grunde ein kleiner Sicherheitschip auf deinem Mainboard. Stell dir vor, es ist wie ein Türsteher für deinen PC, der aufpasst, dass keine unerwünschten Gäste reinkommen. So ein wenig wie mein Nachbar Herr Müller, der jeden Besucher im Treppenhaus misstrauisch beäugt.
Secure Boot ist ähnlich – es sorgt dafür, dass beim Hochfahren nur vertrauenswürdige Software geladen wird. Wie ein Sicherheitscheck am Flughafen, nur für dein BIOS. Und genauso nervig, wenn man es eilig hat.
Das Problem? Viele ältere PCs haben entweder kein TPM 2.0 oder es ist im BIOS deaktiviert. Bei mir war’s zum Glück nur deaktiviert. Ich musste ins BIOS (diesen gruseligen schwarzen Bildschirm, der erscheint, wenn du beim Hochfahren wie wild F2 drückst) und es dort aktivieren. Fühlte sich an wie das Entschärfen einer Bombe in einem Actionfilm – ein falscher Klick und BOOM!
Ich gebe zu, ich war etwas nervös. Das BIOS ist wie ein fremdes Land mit eigener Sprache. Ein falscher Klick und… naja, du kennst das vielleicht. Aber es hat geklappt! Mein TPM war plötzlich aktiviert und die Integritätsprüfung zeigte grünes Licht. Ich hab tatsächlich gejubelt. Allein. Vor meinem PC. Um 23 Uhr. Mein Leben ist manchmal echt aufregend.
Für alle, die’s genauer wissen wollen:
- Prozessor: 64-Bit, mindestens 1 GHz, ab Intel 8th Gen oder AMD Ryzen 2000+
- RAM: mindestens 4 GB (ehrlich, mehr ist besser)
- Speicher: 64 GB SSD (wenn möglich)
- Grafik: DirectX 12-kompatibel
- TPM: Version 2.0
- Secure Boot: muss aktiviert sein
Übrigens, ARM-Prozessoren werden meistens nicht unterstützt. Falls du einen Surface mit ARM hast – mein Beileid! Das ist, als hättest du dir ein exotisches Haustier angeschafft, für das es kein passendes Futter gibt.
So führst du die Prüfung durch – Schritt für Schritt
Okay, genug der Theorie! Lass uns zur Praxis kommen. Wie führst du diese ominöse Integritätsprüfung eigentlich durch? Keine Sorge, es ist einfacher als eine IKEA-Anleitung zu verstehen! Und du brauchst nicht mal einen komischen kleinen Inbusschlüssel dafür.
- Heiting, Mareile (Autor)
Erstmal das Tool besorgen
Zuallererst musst du die App herunterladen. Geh auf die offizielle Microsoft-Seite. Ich betone OFFIZIELLE, weil es da draußen einige dubiose Seiten gibt, die dir allen möglichen Kram andrehen wollen.
Glaub mir, ich habe den Fehler gemacht und mein Virenschutz hat Überstunden geleistet! War, wie ein Besuch auf einem zwielichtigen Flohmarkt, wo dir jemand eine „original Rolex“ für 20 Euro andrehen will.
Die Installation ist super einfach. Herunterladen, doppelklicken, den Anweisungen folgen – fertig! Falls du eine Fehlermeldung wie 0x80070005 bekommst, liegt das wahrscheinlich an den Berechtigungen. Rechtsklick auf die Datei und „Als Administrator ausführen“ kann Wunder wirken. Ist wie ein Zauberspruch für Windows-Probleme.
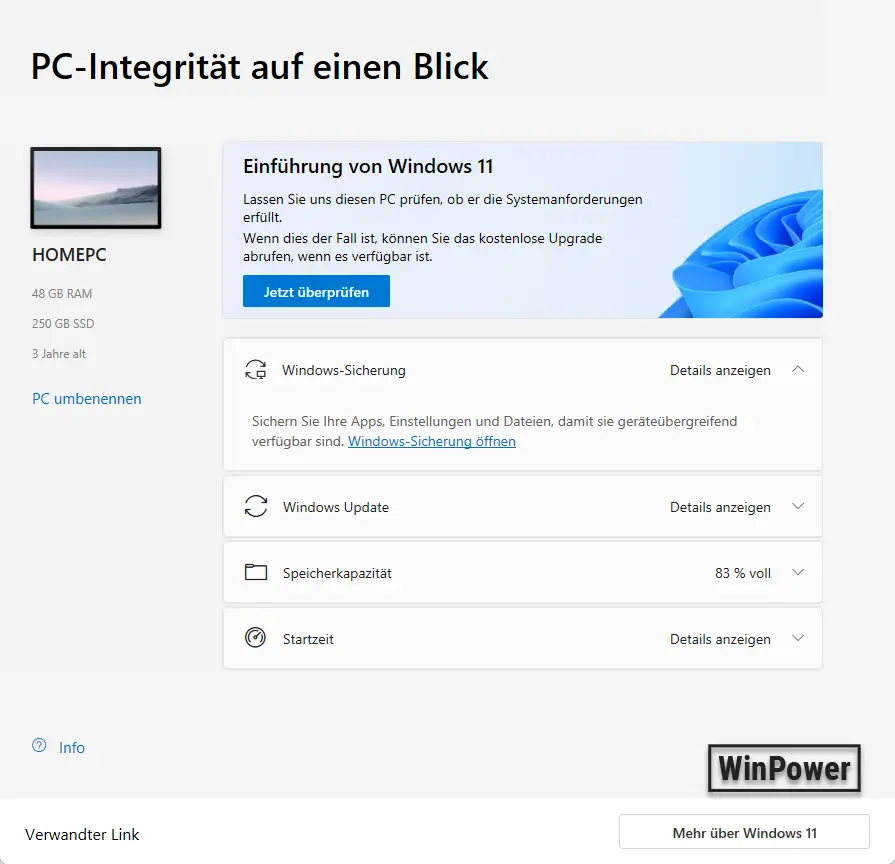
Die Prüfung starten
Jetzt kommt der spannende Teil! Öffne die App und klick auf „Prüfung starten“. Dann heißt es warten… bei mir hat’s etwa eine Minute gedauert. Ich hab in der Zeit schnell einen Kaffee geholt – nur um zurückzukommen und festzustellen, dass mein PC in einigen Punkten durchgefallen ist. Typisch! Wie in der Schule, wenn du denkst, die Prüfung lief gut, und dann kommt eine 4-.
Was ich cool fand: Die Ergebnisse sind farblich markiert. Grün bedeutet „alles gut“, rot heißt „Houston, wir haben ein Problem“. Bei mir war TPM rot markiert, was mich zu meinem BIOS-Abenteuer führte, von dem ich vorhin erzählt habe. Es war wie eine Schnitzeljagd, nur dass am Ende kein Schatz wartete, sondern nur die Erlaubnis, Windows 11 zu installieren. Yay.
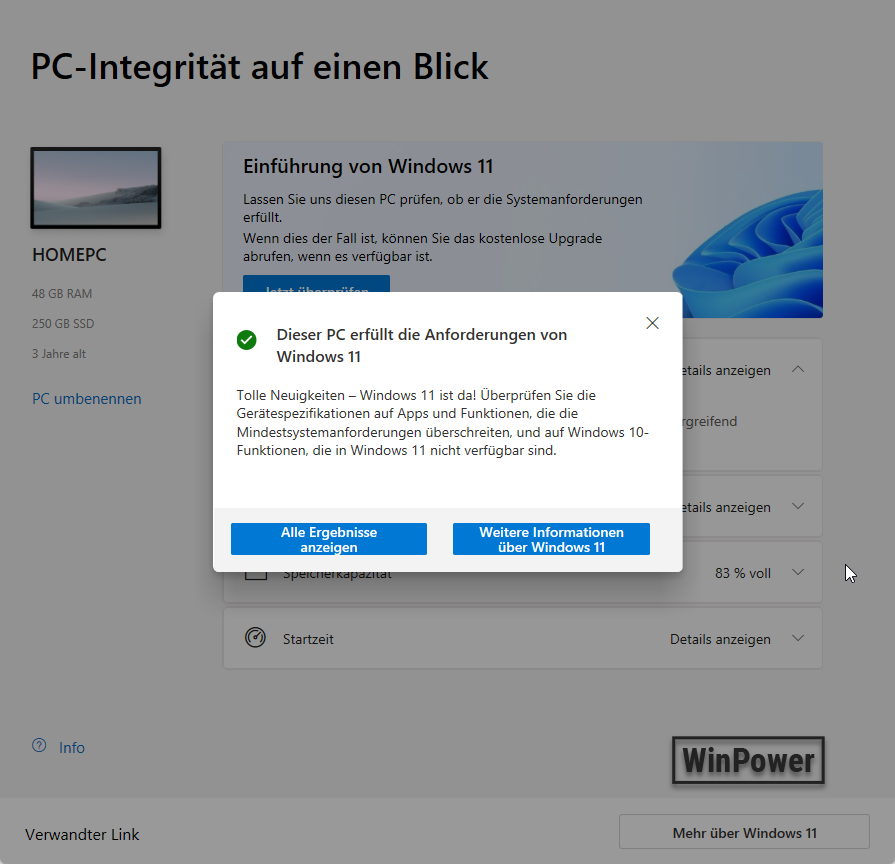
Die Detailansicht ist übrigens echt hilfreich. Sie zeigt dir nicht nur, was nicht passt, sondern auch, wie alt deine Hardware ist und wie’s um deinen Speicher steht. Bei mir hat sie entdeckt, dass meine Festplatte zu 90% voll war – ups! Zeit für eine digitale Entrümpelung. Ich musste mich von einigen „wichtigen“ Downloads trennen. Weißt du, diese PDFs, die du dir vor drei Jahren gespeichert hast und nie wieder angeschaut hast? Genau die.
Was tun mit den Ergebnissen?
Nach der Prüfung hast du im Grunde drei Möglichkeiten:
- Alles ist grün – Glückwunsch! Du kannst Windows 11 installieren und angeben. Genieße deinen Moment der Überlegenheit!
- Ein paar Dinge sind rot, aber sichtbar – wie bei mir mit dem TPM. Zeit für ein kleines Abenteuer im BIOS-Land.
- Grundlegende Hardware ist inkompatibel – dann heißt es leider: neuer PC oder bei Windows 10 bleiben. Manchmal muss man akzeptieren, dass nicht jeder mit ins coole Kids-Club darf.
Falls du in Kategorie 2 fällst, klick auf die roten Punkte. Oft gibt’s direkte Links zu Windows Update oder Anleitungen, wie du das Problem beheben kannst. Bei meinem Speicherplatzproblem hat mir die App sogar vorgeschlagen, welche Ordner ich aufräumen könnte! Fast wie meine Mutter früher, nur ohne das „Und räum endlich dein Zimmer auf!“.
Ein Tipp von mir: Mach einen Screenshot oder generiere den PDF-Report. Als ich später Hilfe von einem Freund brauchte, war ich froh, ihm einfach das PDF schicken zu können, anstatt alles erklären zu müssen. Manchmal ist es einfacher zu sagen „Schau dir das an“ als zu erklären, warum dein Computer sich weigert, mit dir zu kooperieren.
Wenn’s nicht klappt – Troubleshooting für Fortgeschrittene
Manchmal läuft’s einfach nicht rund. Ich hatte zum Beispiel diesen kryptischen Fehlercode 0xC1900101-0x30018. Klingt wie eine Geheimsprache, oder? Nach einigem Googlen (und Fluchen) fand ich heraus, dass es mit meinem TPM zu tun hatte. Diese Fehlercodes sind wie Hieroglyphen – ohne Übersetzung völlig unverständlich.
Häufige Fehlercodes und was sie bedeuten:
- 0xC1900101-0x30018: Meist ein TPM-Problem. Übersetzt: „Dein PC hat Vertrauensprobleme.“
- 0x80070070: Zu wenig Speicherplatz (bei mir der Klassiker!). Übersetzt: „Dein PC ist vollgestopft wie ein Kleiderschrank vor dem Urlaub.“
- 0x80073712: Beschädigte Windows-Dateien. Übersetzt: „Windows hat seine Hausaufgaben vom Hund fressen lassen.“
Um diese Fehler zu beheben, kannst du verschiedene Dinge ausprobieren. Bei TPM-Problemen hilft oft ein Blick ins BIOS. Bei Speicherplatzproblemen… naja, löschen, löschen, löschen! Ich musste mich von einigen „irgendwann mal wichtigen“ Downloads trennen. War wie ein digitaler Frühjahrsputz – schmerzhaft, aber irgendwie auch befreiend.
Ein besonderer Trick, den ich gelernt habe: Wenn die automatische Prüfung nicht funktioniert, kannst du sie manuell auslösen. Öffne den Taskplaner (einfach in der Suche eingeben) und suche nach „Microsoft Compatibility Appraiser“. Rechtsklick, „Ausführen“ – und schon startet die Prüfung neu. Ich fühlte mich wie ein Hacker, als ich das zum ersten Mal gemacht habe. Dabei war es eigentlich nur ein Klick.
Oder für die Kommandozeilen-Fans unter uns (ich gehöre nicht dazu, aber mein technikbegeisterter Nachbar hat mir das gezeigt): Öffne die Eingabeaufforderung als Administrator und gib ein:
schtasks.exe /Run /TN "Microsoft\Windows\Application Experience\Microsoft Compatibility Appraiser"
Klingt kompliziert? Ist es auch! Aber manchmal muss man eben in die Trickkiste greifen. Ich hab’s mir auf einen Zettel geschrieben und neben den Monitor geklebt. Nicht sehr elegant, aber effektiv.
Fazit – Was ich aus meiner Windows 11-Odyssee gelernt habe
Nach all dem Hin und Her, den BIOS-Abenteuern und Speicherplatz-Aufräumaktionen habe ich es geschafft: Mein PC läuft jetzt mit Windows 11! War es den Aufwand wert? Für mich ja, allein schon wegen des frischen Designs und der verbesserten Performance. Es fühlt sich an wie ein neuer PC, nur ohne die Kosten für einen neuen PC. Win-win!
Was ich dir mitgeben möchte:
Prüfe frühzeitig, ob dein PC kompatibel ist. Nichts ist frustrierender als mitten im Upgrade-Prozess festzustellen, dass es nicht klappt. Glaub mir, ich spreche aus Erfahrung! Es ist wie eine lange Autofahrt ohne vorher zu tanken – irgendwann stehst du garantiert am Straßenrand.
Wenn du einen älteren PC hast, schau im BIOS nach, ob du TPM und Secure Boot aktivieren kannst. Manchmal ist es nur ein Klick, der zwischen „geht nicht“ und „läuft wie geschmiert“ entscheidet. Wie bei meiner alten Waschmaschine – manchmal braucht sie nur einen liebevollen Klaps an der richtigen Stelle.
Und bitte, bitte benutze nur offizielle Tools! Ich habe von „Workarounds“ gehört, die die Systemanforderungen umgehen sollen. Ein Bekannter hat’s probiert und… naja, sagen wir, sein PC hatte danach eine existenzielle Krise. Er verbringt jetzt mehr Zeit mit seinem Therapeuten als mit seinem Computer.
Regelmäßige System-Checks sind übrigens auch nach dem Upgrade sinnvoll. Windows 11 entwickelt sich ständig weiter, und was heute läuft, könnte morgen Probleme machen. Die Integritätsprüfung ist wie ein regelmäßiger Gesundheitscheck – manchmal lästig, aber auf lange Sicht gut für alle Beteiligten. Ich hab’s mir sogar im Kalender eingetragen: „PC-Check“ – direkt neben „Zahnarzt“ und „Steuererklärung“. Alle drei gleich beliebt.
So, das war meine Geschichte mit der Windows 11 Integritätsprüfung. Hat dir der Artikel geholfen? Ich hoffe es! Falls du Fragen hast oder deine eigenen Erfahrungen teilen möchtest – ich bin ganz Ohr. Denn wenn ich eins gelernt habe, dann dass wir Tech-Probleme am besten gemeinsam lösen. Geteiltes Leid ist halbes Leid, oder so ähnlich.
Viel Erfolg bei deinem Upgrade-Abenteuer! Und denk dran: Im schlimmsten Fall gibt’s immer noch Linux… aber das ist eine Geschichte für einen anderen Tag! Vielleicht erzähle ich dir irgendwann von meinem Ausflug in die Linux-Welt. Spoiler: Es endete mit noch mehr Kaffee und noch weniger Schlaf.