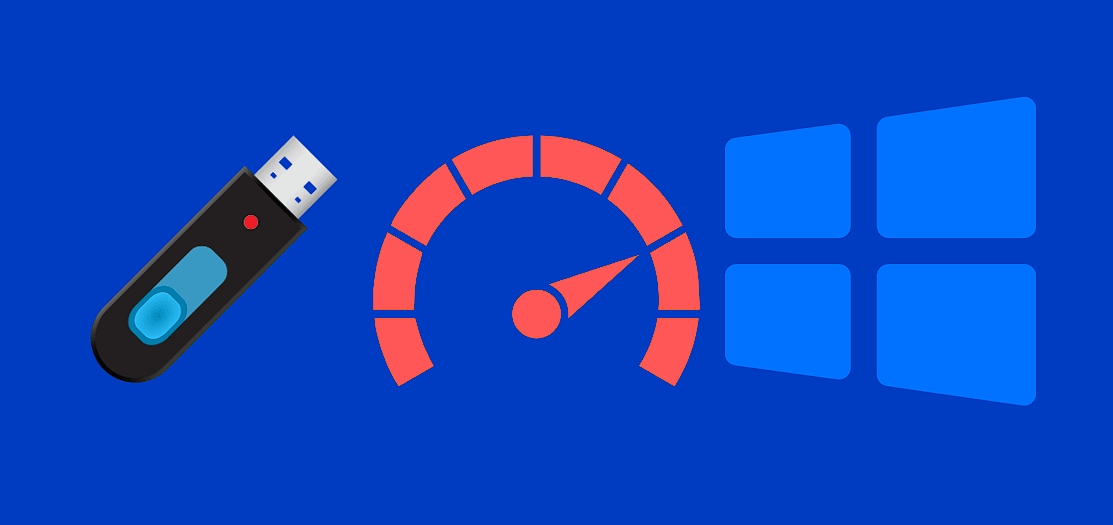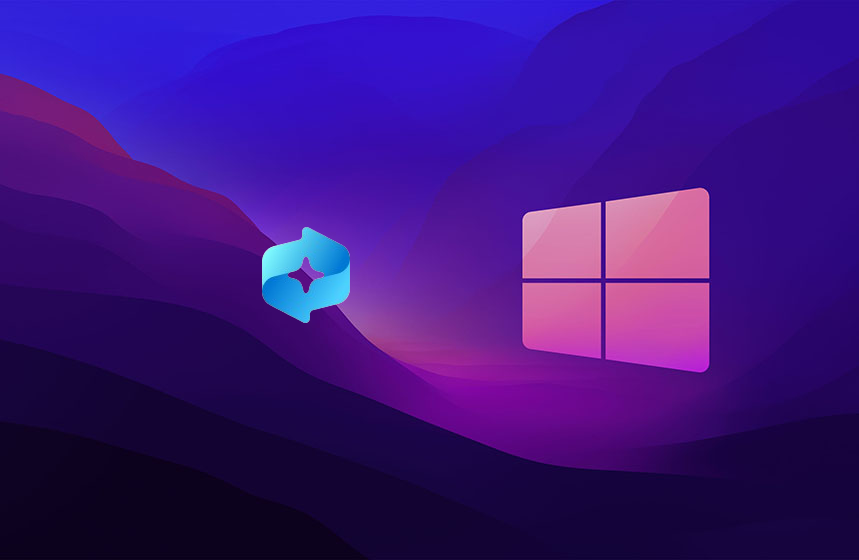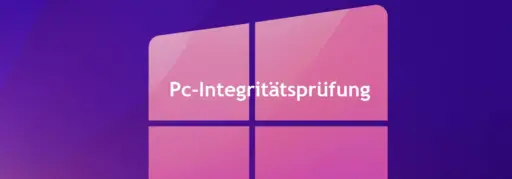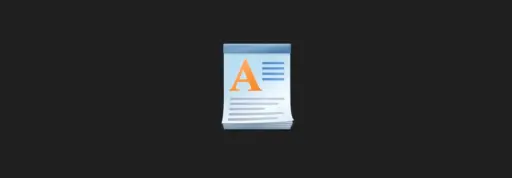Schlüsselerkenntnisse zum Hintergrundbild ändern
- Einfach mit der rechten Maustaste auf ein Bild ermöglicht schnelles Ändern des Hintergrunds, wenn Sie das ändern möchten.
- Hintergrundoptionen finden sich unter „Personalisierung“ > „Hintergrund“
- Wahl zwischen Einzelbild, Diashow oder Volltonfarbe
- Standard-Hintergrundbilder in C:\Windows\Web\Wallpaper
- Zusätzliche Hintergründe im Microsoft Store verfügbar
- Auf passende Hintergrundbildauflösung achten
Ein personalisiertes Desktop-Hintergrundbild kann deine Produktivität steigern und die Stimmung verbessern. In Windows 11 ist es einfach, das Hintergrundbild zu ändern. Du kannst zwischen eigenen Fotos, Diashows oder Volltonfarben wählen.
Hintergrundbild ändern
Um das Hintergrundbild ändern, klickst du mit der rechten Maustaste auf das Bild. Dann wählst du „Als Desktophintergrund festlegen“. Du kannst auch in den Einstellungen unter „Personalisierung“ > „Hintergrund“ nachgehen. Dort kannst du zwischen Bild, Diashow oder Volltonfarbe wählen.
Windows 11 speichert Standard-Hintergrundbilder in C:WindowsWebWallpaper. Du kannst auch eigene Bilder verwenden oder neue Hintergründe vom Microsoft Store herunterladen. Achte darauf, dass das Bild in der richtigen Auflösung ist, damit es scharf aussieht.
Einführung: Warum ein personalisiertes Hintergrundbild wichtig ist
Ein individuell gestaltetes Hintergrundbild kann deinen Computer lebendiger machen. Es sorgt für Abwechslung und zeigt deinen persönlichen Stil. So entsteht eine emotionale Verbindung zu deinem Gerät.
Personalisierte Hintergrundbilder spiegeln deine Persönlichkeit wider. Sie helfen dir, deinen Arbeitsplatz nach deinen Wünschen zu gestalten.
Was macht ein gutes Hintergrundbild aus?
Ein gutes Hintergrundbild passt in Auflösung und Seitenverhältnis zum Bildschirm. So sieht es am besten aus, wenn du deinen Bildschirmhintergrund personalisieren möchtest. Hochauflösende Bilder können die Leistung verbessern, wenn sie richtig skaliert sind und gut ins Design passen.
Dunkle Hintergründe helfen, Symbole und Text besser zu lesen. Beliebte Motive sind Landschaften, Kunst oder persönliche Fotos. Diese geben deinem Bild einen individuellen Touch.
Welchen Einfluss hat das Hintergrundbild auf deine Produktivität?
Ein ansprechendes Hintergrundbild kann deine Stimmung verbessern. Es steigert deine Produktivität, indem es dich motiviert und Ablenkungen reduziert.
In Videokonferenzen zeigt ein professioneller Hintergrund deine Privatsphäre. Er verbessert auch den Eindruck, den du machst. So wird dein Arbeitsumfeld angenehmer.
Wie unterscheiden sich die Hintergrundoptionen zwischen Windows 10 und 11?
Die Hintergrundoptionen in Windows 10 und 11 sind ähnlich. Der Zugriff erfolgt über leicht unterschiedliche Menüs in den Einstellungen. Beide Versionen lassen sich ein Bild, eine Diashow oder eine Farbe als Hintergrund festlegen.
Windows 11 bietet dynamische Hintergründe an. Diese Funktionen sind in der Tabelle unten dargestellt:
| Option | Windows 10 | Windows 11 |
|---|---|---|
| Bild | Ja | Ja |
| Diashow | Ja | Ja |
| Farbe | Ja | Ja |
| Dynamische Hintergründe | Nein | Ja |
Personalisierte Hintergrundbilder bleiben ein wichtiges Feature. Sie helfen dir, deinen digitalen Arbeitsplatz individuell zu gestalten. So steigst du deine Produktivität.
Schnellmethode: Hintergrundbild in Windows 11 ändern
Das Ändern des Hintergrundbildes in Windows 11 ist einfach. Es macht Ihren Desktop persönlicher und frischer. Wählen Sie aus den vorinstallierten Bildern oder laden Sie Ihr Lieblingsfoto hoch.
Wie ändere ich das Hintergrundbild per Rechtsklick?
Klicken Sie mit der rechten Maustaste auf den Desktop. Dann wählen Sie „Anpassen“ aus dem Menü. So gelangen Sie schnell zu den Einstellungen für den Hintergrund.
Wo finde ich die Einstellungen für den Desktop-Hintergrund?
Öffnen Sie die Anpassungsoptionen und gehen Sie zu „Hintergrund“. Dort können Sie ein vorinstalliertes Bild wählen oder ein eigenes Bild hochladen. Es ist ganz nach Ihrem Geschmack, um Hintergrundbilder hinzuzufügen
Welche Vorschauoptionen bietet Windows 11?
Windows 11 hat verschiedene Möglichkeiten, wie Ihr Hintergrundbild angezeigt wird:
| Option | Beschreibung |
|---|---|
| Füllen | Das Bild wird vergrößert, um den Bildschirm vollständig zu füllen. Teile des Bildes können zugeschnitten werden. |
| Anpassen | Das Bild wird an den Bildschirm angepasst. Das Seitenverhältnis bleibt gleich. Balken können an den Seiten oder oben und unten erscheinen. |
| Strecken | Das Bild wird gestreckt, um den Bildschirm vollständig abzudecken. Das Bild kann dabei verzerrt werden. |
| Kacheln | Das Bild wird auf dem Bildschirm wiederholt. Ideal für kleinere Bilder. |
| Zentrieren | Das Bild wird in der Mitte des Bildschirms platziert. Seine Größe bleibt unverändert. Ein Rahmen kann um das Bild herum angezeigt werden. |
| Spannen | Das Bild wird über mehrere Monitore umfasst. Ideal für Setups mit mehreren Monitoren. |
Probieren Sie diese Optionen aus, um das perfekte Hintergrundbild zu finden und deine Fotos zu durchsuchen. So können Sie Ihren Desktop aufpeppen und Ihre Produktivität steigern!
Detaillierte Anleitung: Hintergrundbild über die Windows 11 Einstellungen ändern
Das Anpassen des Desktops ist wichtig, um Windows 11 individuell zu gestalten. Hier erfahren Sie, wie Sie das Hintergrundbild ändern und anpassen.
Wie öffne ich die Personalisierungseinstellungen?
Klicken Sie mit der rechten Maustaste auf den Desktop und wählen Sie „Anpassen“. Oder drücken Sie [Windows] + [I] und klicken Sie auf „Personalisierung“.
Welche Hintergrundarten kann ich auswählen?
Unter „Hintergrund“ haben Sie drei Optionen:
- Bild: Wählen Sie per Klick ein einzelnes Bild als Hintergrund aus. ( jpeg. PNG)
- Diashow: Erstellen Sie eine Diashow mit mehreren Bildern, die in einem festgelegten Intervall wechseln.
- Volltonfarbe: Legen Sie eine einfarbige Füllung für den Hintergrund fest.
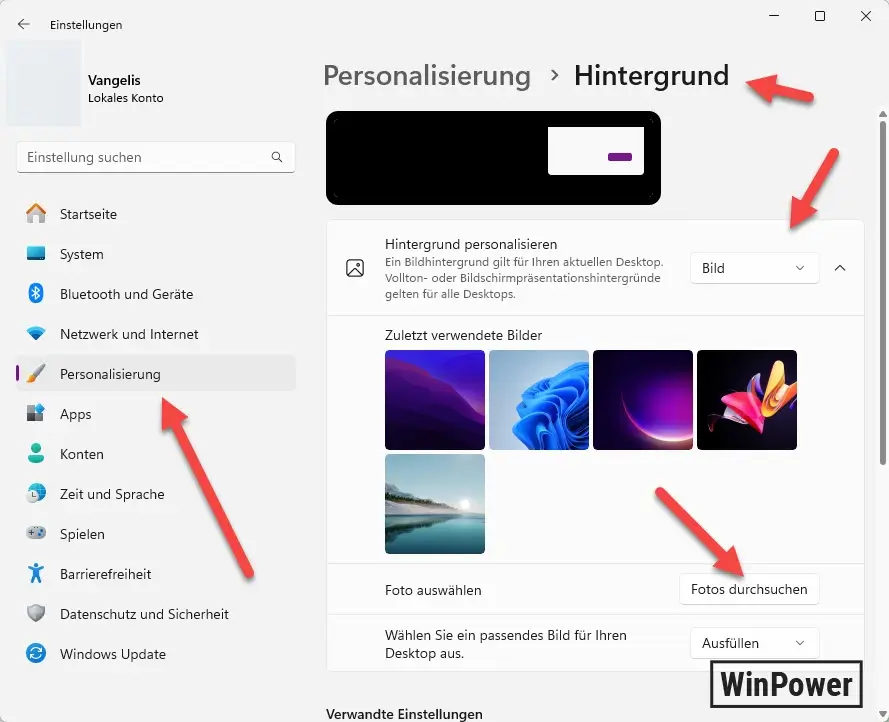
Wie passe ich die Bildanzeige an?
Wenn Sie ein Bild als Hintergrund gewählt haben, können Sie es anpassen:
| Option | Beschreibung |
|---|---|
| Füllen | Das Bild wird vergrößert, um den gesamten Bildschirm auszufüllen. Teile des Bilds können zugeschnitten werden. |
| Anpassen | Das Bild wird an den Bildschirm angepasst, wobei das Seitenverhältnis beibehalten wird. |
| Strecken | Das Bild wird gestreckt, um den gesamten Bildschirm abzudecken, was das Bild verzerren kann. |
| Kacheln | Das Bild wird auf dem Bildschirm wiederholt, was für kleinere Bilder nützlich ist. |
| Zentrieren | Das Bild wird in der Mitte des Bildschirms platziert, ohne dessen Größe zu ändern. |
| Span | Das Bild umfasst mehrere Monitore, ideal für Setups mit mehreren Bildschirmen. |
Was sind die besten Einstellungen für verschiedene Bildauflösungen?
Die Auflösung des Bildes sollte zur Bildschirmauflösung passen. Bei unterschiedlichem Seitenverhältnis können Balken oder Verzerrungen auftreten. Probieren Sie verschiedene Optionen aus, um das Beste für Ihr Bild und Ihre Auflösung zu finden.
Es gibt noch mehr Möglichkeiten, wie das Festlegen unterschiedlicher Hintergrundbilder für mehrere Monitore oder Desktops. Auch die Nutzung der Bing Wallpaper-App für täglich wechselnde Hintergrundbilder bietet weitere Personalisierungsmöglichkeiten für Windows 11.
Windows 10 vs. Windows 11: Unterschiede beim Ändern des Hintergrundbildes
Die Benutzeroberfläche von Windows 11 sieht ein bisschen anders aus als die von Windows 10. Aber das Ändern des Hintergrundbildes funktioniert ähnlich. Du kannst mit einem Rechtsklick auf den Desktop und „Als Desktophintergrundbild“ wählen, um ein neues Bild zu setzen.
Wo befinden sich die Hintergrundoptionen?
Bei Windows 10 gehe zu „Einstellungen“ > „Personalisierung“ > „Hintergrund“ für die Einstellungen. Bei Windows 11 ist es „Einstellungen“ > „Personalisierung“ > „Hintergrund“. Die Bilder findest du in beiden Systemen unter C:\Windows\Web\Wallpaper.
Neue Funktionen in Windows 11
Windows 11 hat neue Möglichkeiten, um das Hintergrundbild anzupassen. Du kannst zum Beispiel wählen, wie das Bild angezeigt wird. Zum Beispiel kannst du es strecken, füllen oder zentrieren.
- Füllen
- Anpassen
- Strecken
- Kachel
- Zentriert
Erweiterte Hintergrundfunktionen
Beide Systeme erlauben es, eine Diashow als Hintergrund zu nutzen und den Bildschirmhintergrund zu personalisieren. Windows 11 bietet auch dynamische Bilder, die sich nach der Uhrzeit ändern. Mit der Bing-Funktion kannst du neue Fotos durchsuchen für deinen Hintergrund. Wallpaper-App kannst du den Hintergrund täglich neu gestalten lassen.
Hintergrundbilder auf mehreren Monitoren
Bei mehreren Monitoren kannst du in Windows 11 für jeden Bildschirm ein eigenes Bild wählen. Oder du kannst dasselbe Bild auf allen Monitoren sehen. Mit „Strecken“ kannst du ein Bild über alle Monitore spannen, was super für mehrere Monitore ist.
| Funktion | Windows 10 | Windows 11 |
|---|---|---|
| Hintergrundbild ändern per Rechtsklick | Ja | Ja |
| Anzeigeoptionen (Füllen, Strecken, etc.) | Begrenzt | Erweitert |
| Diashow als Hintergrund | Ja | Ja |
| Dynamische Hintergrundbilder | Nein | Ja |
| Unterschiedliche Bilder pro Monitor | Ja | Ja |
Wie richte ich eine Diashow als Hintergrund ein?
Eine Diashow als Hintergrund bringt Bewegung in deinen Desktop. Windows 11 macht es einfach, eine Diashow einzustellen. So kannst du immer wieder neue Bilder genießen.
- Öffne zuerst die Einstellungen über das Startmenü oder [Windows] + [i].
- Dann gehst du zu „Personalisierung“ und wähle „Hintergrund„.
- Im Menü kannst du „Diashow“ auswählen.
- Wähle den Ordner, der deine Bilder enthält.
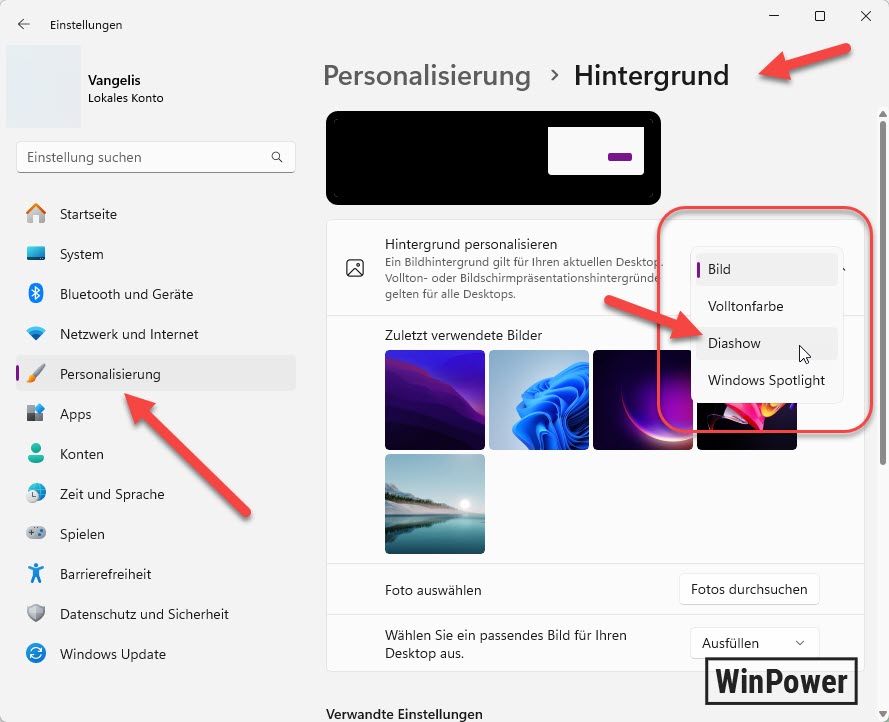
In welchen Zeitabständen kann das Bild wechseln?
Windows 11 lässt dich die Zeitabstände selbst bestimmen. Du kannst das Wechseln alle 30 Minuten oder einmal täglich einstellen. So passt die Diashow perfekt zu dir.
| Intervall | Beschreibung |
|---|---|
| 1 Minute | Bilder wechseln sehr häufig, ideal für schnelle Abwechslung |
| 30 Minuten | Guter Kompromiss zwischen Abwechslung und Ruhe |
| 1 Tag | Täglich ein neues Bild, für mehr Konstanz |
Welche dynamischen Hintergrundbilder bietet Windows 11?
Windows 11 hat auch dynamische Hintergrundbilder. Diese passen sich der Tageszeit an. So sieht dein Desktop immer passend aus.
Wie funktionieren die Windows Spotlight-Hintergrundbilder?
Die Windows Spotlight-Hintergrundbilder sind besonders spannend. Windows lädt täglich neue Bilder herunter. So entdeckst du immer wieder tolle Motive, ohne selbst suchen zu müssen.
Windows 11 bietet viele Möglichkeiten, deinen Desktop zu verschönern. Probier Diashow, dynamische Bilder und Windows Spotlight aus. Finde deinen Lieblingslook!
Hintergrundbilder für mehrere Monitore
Die Nutzung mehrerer Monitore erlaubt es, für jeden Bildschirm ein eigenes Hintergrundbild zu wählen. Windows 11 bietet verschiedene Methoden, um unterschiedliche Bilder auf mehreren Monitoren einzustellen. So können Sie Ihren Desktop individuell gestalten.
Wie kann ich unterschiedliche Bilder auf verschiedenen Monitoren einstellen?
Um für jeden Monitor ein Hintergrundbild zu wählen, öffnen Sie die Einstellungen-App. Dann gehen Sie zu „Personalisierung“. Wählen Sie „Hintergrund“ und klicken Sie auf „Bild“ unter „Für alle Bildschirme wählen Sie Folgendes aus“.
Unter jedem Monitorvorschaubild finden Sie ein Feld. Dort können Sie das gewünschte Hintergrundbild auswählen. Alternativ nutzen Sie den Windows-Explorer oder den Ausführen-Dialog, um Hintergrundeinstellungen zu ändern.
Was ist die beste Methode für Panoramabilder über mehrere Bildschirme?
Für Panoramabilder über mehrere Monitore empfiehlt sich die Verwendung hoher Auflösung. Die Breite des Bildes sollte der Summe der horizontalen Auflösungen aller Monitore entsprechen. Die Höhe sollte der maximalen vertikalen Auflösung entsprechen.
Wählen Sie in den Hintergrundeinstellungen „Ausfüllen“, um das Bild nahtlos zu erstrecken. Windows 11 unterstützt auch ein Bild, das sich über mehrere Monitore erstreckt.
Welche Auflösungen eignen sich für mehrere Monitore?
Verwenden Sie Hintergrundbilder mit einer Auflösung, die zu Ihrer Monitore passt. So vermeiden Sie Unschärfe oder Verzerrungen. Für zwei 4K-Monitore eignen sich Bilder mit 7680×1440 Pixeln.
Berechnen Sie die erforderliche Auflösung, indem Sie die horizontalen Auflösungen addieren. Nutzen Sie die maximale vertikale Auflösung. So passt das Hintergrundbild perfekt zu Ihrer Konfiguration.
Fazit zu Hintergrundbild ändern
Das Desktop-Hintergrund ändern unter Windows 10 zu ändern ist einfach und erfordert nur wenige Schritte. Um den Hintergrund zu personalisieren, können Sie entweder über das Startmenü die Einstellungen öffnen oder mit der rechten Maustaste auf eine freie Stelle des Desktops klicken. Im Kontextmenü wählen Sie dann „Hintergrund personalisieren“, um ein gewünschtes Bild oder eine Hintergrundfarbe festzulegen.
Falls Sie mehrere Fotos durchsuchen möchten, gibt es eine Durchsuchen-Funktion, mit der Sie Ihre JPEG– oder PNG-Dateien einfach finden können. Mit der passenden Tastenkombination lässt sich das Fenster für die Hintergrund-Anpassung schnell anzeigen lassen. Wer mit verschiedenen Optionen experimentieren möchte, kann über die Taskleiste oder das Startmenü die erweiterten Personalisierungseinstellungen aufrufen.
Das Ändern des gesamten Hintergrunds kann manchmal als lästig empfunden werden, doch mit wenigen Klicks ist es erledigt. Sollte es Probleme geben, helfen oft Anleitungen, die Schritt für Schritt erklären, wie sich der Desktop-Hintergrund festlegen lässt. Klicken Sie dazu einfach auf den entsprechenden Button oder maustaste anklicken, um die Einstellungen zu öffnen.
Windows bietet zudem viele Möglichkeiten zur Anpassung des Desktops. Über die Tastatur lassen sich verschiedene Tasten-Befehle nutzen, um schneller auf die Hintergrundbildern-Einstellungen zuzugreifen. Die beste Vorgehensweise besteht darin, das für Sie passende Content-Format auszuwählen und nach Wunsch anzupassen.
Sollte ein wichtiges Bild versehentlich gelöscht worden sein, gibt es Programme zur Datenrettung. Einige Links in dieser Anleitung sind redaktionell; wenn Sie darüber Software oder Wallpaper verwenden möchten, erhalten wir eine Provision. Falls Sie Fragen haben, können Sie uns per E-Mail kontaktieren.
Diese Anleitung ist based on den offiziellen Windows-Optionen und zeigt Ihnen folgendermassen, wie Sie den Desktop-Hintergrund ändern.